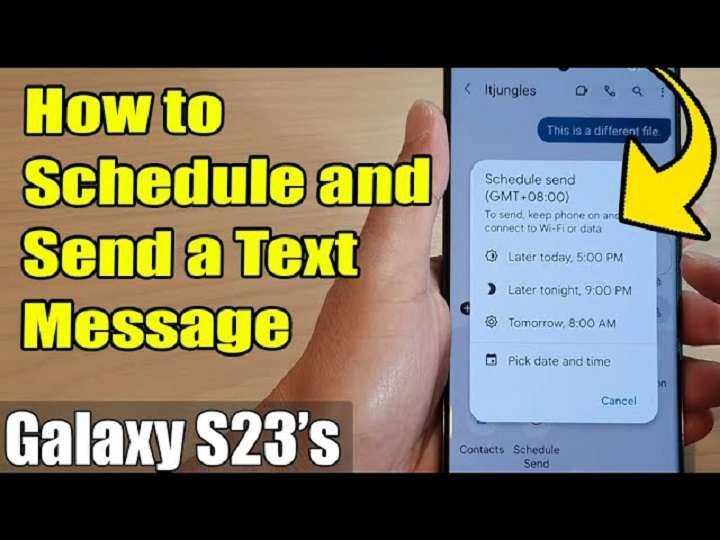Table of Contents
ToggleWhy Schedule Text Messages?
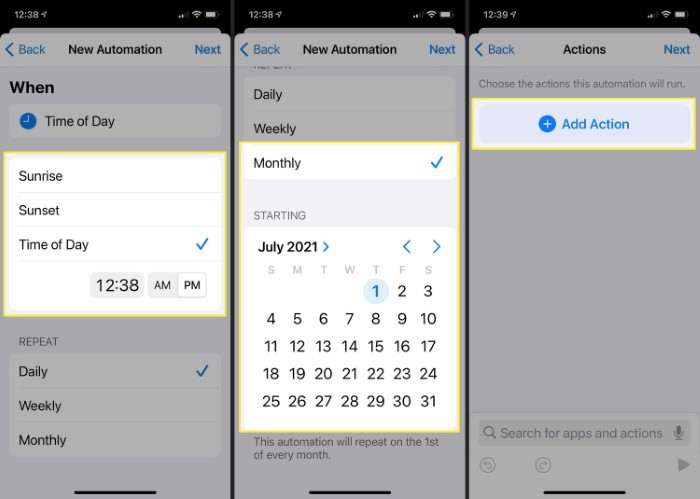
Scheduling text messages can be incredibly useful in various situations:
- Business Efficiency: Set reminders or follow-up messages to ensure you never miss an important communication.
- Personal Convenience: Send birthday wishes, congratulations, or any message at the perfect time without having to remember to do it manually.
- Time Management: Draft messages in advance and schedule them to be sent when it’s most appropriate or convenient for the recipient.
By scheduling texts, you can streamline your communication process and ensure your messages are sent exactly when you want them to be.
How to Schedule a Text Message Using Built-In Features
Many Android phones come with built-in messaging apps that allow you to schedule texts. The process can vary slightly depending on the manufacturer and Android version, but here’s a general guide to get you started.
Using Google Messages
Google Messages is a popular messaging app available on many Android devices. Follow these steps to schedule a text using Google Messages:
- Open the Google Messages App: Launch the app on your Android device.
- Compose a New Message: Tap the ‘+’ icon or ‘Start chat’ to create a new message.
- Enter the Recipient and Message: Type the phone number or name of the recipient and compose your message.
- Tap and Hold the Send Button: Instead of tapping the send button immediately, tap and hold it.
- Select “Schedule Send”: A pop-up menu will appear with the “Schedule send” option. Tap on it.
- Choose the Date and Time: Select the desired date and time for your message to be sent. You can also choose a suggested time or set a custom time.
- Confirm and Schedule: Tap “Send” or “Schedule” to confirm. Your message will be scheduled for delivery at the chosen time.
Using Samsung Messages
Samsung’s messaging app, Samsung Messages, also supports text scheduling. Here’s how you can use it:
- Open Samsung Messages App: Find and open the Samsung Messages app on your device.
- Create a New Message: Tap the ‘+’ icon or ‘Compose’ to start a new message.
- Enter the Recipient and Compose Your Text: Type in the recipient’s contact information and your message.
- Access Scheduling Options: Tap the three vertical dots (menu) in the top right corner of the screen.
- Select “Schedule Message”: From the menu, choose “Schedule message.”
- Set the Date and Time: Pick the date and time when you want the message to be sent.
- Save and Schedule: Tap “Send” or “Save” to finalize the scheduling of your message.
Scheduling Text Messages Using Third-Party Apps
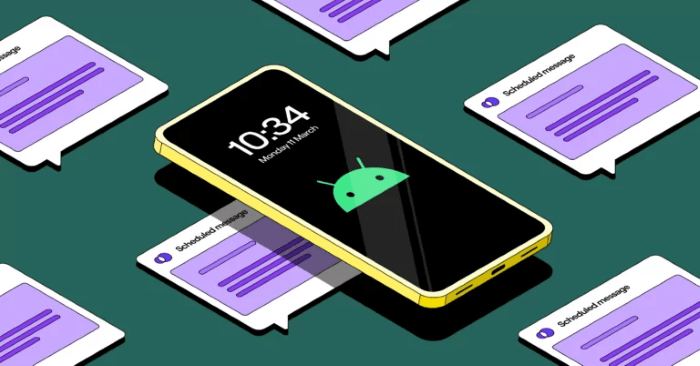
If your default messaging app does not support scheduling, you can turn to third-party apps designed to add this feature. Here are a few popular ones:
Pulse SMS
Pulse SMS is a versatile messaging app that offers scheduling features. To use it:
- Install Pulse SMS: Download and install Pulse SMS from the Google Play Store.
- Set Up Your Account: Open the app and follow the setup instructions.
- Compose a New Message: Tap the ‘+’ icon to start a new message.
- Enter Recipient and Message: Type the recipient’s number and your message.
- Access Scheduling: Tap the calendar icon next to the send button.
- Select Date and Time: Choose when you want your message to be sent.
- Schedule the Message: Confirm and schedule the message.
Textra SMS
Textra SMS is another popular option with scheduling capabilities. Here’s how to use it:
- Install Textra SMS: Download Textra SMS from the Google Play Store.
- Open the App and Set Up: Launch the app and complete the initial setup.
- Compose a New Message: Tap the compose button to start drafting your text.
- Enter Recipient and Message: Fill in the recipient’s details and your message content.
- Tap the Clock Icon: Next to the send button, find and tap the clock icon.
- Choose Date and Time: Select when you want your message to be sent.
- Schedule and Confirm: Tap “Send” or “Schedule” to finalize.
Handcent Next SMS
Handcent Next SMS offers comprehensive scheduling features. Follow these steps:
- Download Handcent Next SMS: Get the app from the Google Play Store.
- Open and Set Up: Launch the app and follow the setup process.
- Create a New Message: Tap the compose icon to start a new text.
- Enter Details: Fill in the recipient and your message.
- Access Scheduling Options: Tap the menu icon (three horizontal lines) and choose “Schedule.”
- Set the Time: Pick the date and time for the message delivery.
- Schedule: Confirm your choices and schedule the message.
Advanced Tips for Scheduling Text Messages
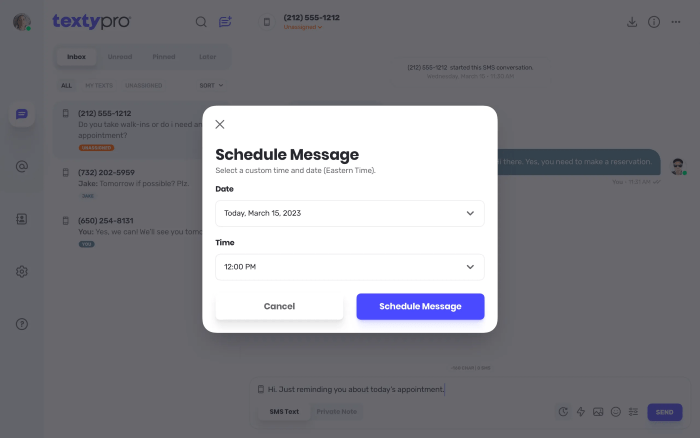
To make the most of scheduling features, consider these advanced tips:
Use Predefined Templates
Some apps allow you to create and save message templates. This can save time when scheduling similar messages frequently. Create templates for common messages and schedule them as needed.
Set Up Automatic Replies
If you’re going on vacation or need to manage expectations, use your scheduling app’s automatic reply feature to inform contacts that you’re unavailable.
Sync Across Devices
Ensure that your messaging app is synced across all your devices. This helps manage scheduled messages more effectively and prevents discrepancies.
Combine with Other Automation Tools
For even more automation, combine message scheduling with other tools and apps like task managers or calendar apps. For instance, use Google Calendar to set reminders that trigger scheduled texts.
Troubleshooting Common Issues
Even with advanced features, you might run into issues. Here’s how to troubleshoot common problems:
Message Not Sent
- Check App Permissions: Ensure your messaging app has the necessary permissions to send messages.
- Verify Scheduling Settings: Double-check the scheduled time and date.
- Update the App: Make sure your messaging app is up to date with the latest version.
Scheduling Option Not Available
- App Compatibility: Ensure your messaging app supports scheduling. Consider using a third-party app if it doesn’t.
- Update Software: Check for any Android system updates that might affect app functionality.
Notification Issues
- Check Notifications Settings: Ensure notifications for your messaging app are enabled.
- Restart Device: Sometimes, a simple restart can resolve notification issues.
Related Post:
How to Change Ringtone on Android
Exploring the World of Android 8 in Dragon Ball
The Ultimate Guide to the Ring App for Android
Scheduling text messages on Android is a powerful tool that can enhance your communication efficiency, whether for personal or professional use. By following this comprehensive guide, you can easily master the art of timing your messages perfectly. From built-in features to third-party apps, and advanced tips to troubleshooting, you now have everything you need to ensure your texts are sent exactly when you want them to be.