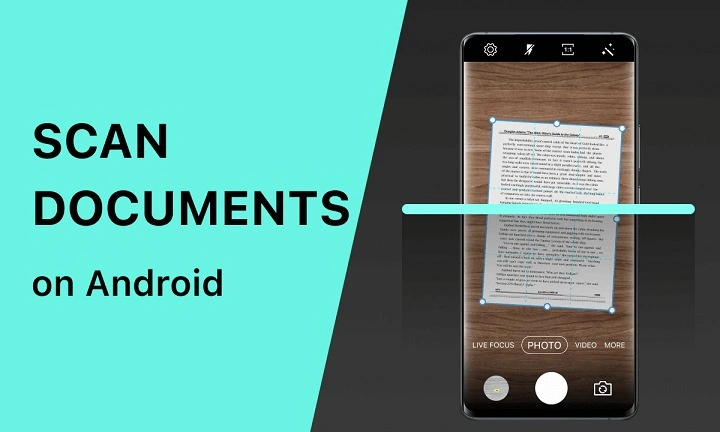This article will guide you through the various methods on how to scan documents using an Android device, ensuring your digital documents are crisp, clear, and ready to share.
Table of Contents
ToggleWhy Scanning on Android is Convenient
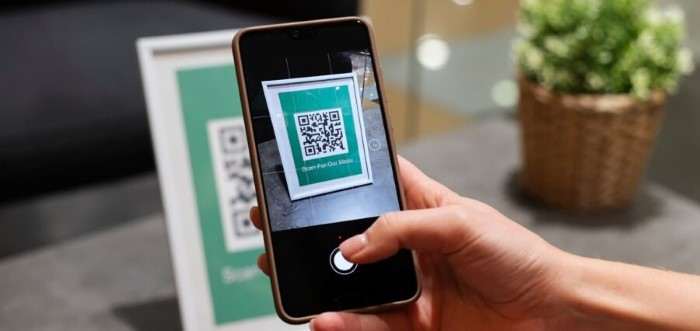
Android devices have revolutionized how we handle daily tasks. Scanning, which once required dedicated equipment, is now possible on any modern smartphone. The convenience of scanning on Android comes from the following factors:
- Mobility: Scan anywhere without needing a desktop scanner.
- Cost-Effective: No need for purchasing extra scanning hardware.
- Instant Sharing: Share scanned documents instantly via email or cloud storage.
Whether you’re a student, professional, or casual user, scanning from your Android device can save you time, effort, and money.
Different Ways to Scan Documents on Android
There are multiple methods to scan documents on an Android phone. Each method has its advantages depending on your needs and preferences. Let’s explore some of the most popular techniques.
Using Google Drive to Scan on Android
One of the easiest ways to scan documents on Android is by using the built-in Google Drive app. This feature is free and does not require downloading additional apps. Here’s how you can scan documents using Google Drive:
- Open Google Drive: Open the Google Drive app on your Android device.
- Tap the ‘+’ Button: Look for the plus icon at the bottom-right corner of the screen and tap it.
- Select ‘Scan’: From the menu that pops up, choose the ‘Scan’ option.
- Capture the Document: Point your camera at the document you want to scan and take a picture.
- Adjust the Scan: Once captured, you can crop, rotate, or adjust the color before saving.
- Save the Scan: After adjusting, tap the ‘Save’ button and choose a folder in Google Drive to store your scanned document.
This method is convenient because Google Drive automatically saves the scanned file in the cloud, making it accessible from any device where you’re signed into your Google account.
Using the Google Photos App to Scan Photos
If you’re specifically looking to scan photos, the Google Photos app offers an incredible tool called Google PhotoScan. It’s designed to help users digitize printed photos while minimizing glare and improving image quality.
Here’s how to use Google PhotoScan:
- Install Google PhotoScan: If you don’t already have it, download the Google PhotoScan app from the Google Play Store.
- Open the App: Launch the app and follow the on-screen instructions.
- Position the Photo: Point your camera at the physical photo and tap the shutter button.
- Follow the Markers: The app will display four white dots around the photo. Move your phone so the circles align with the dots. This helps remove glare and improves quality.
- Save the Photo: After scanning, the app will process the image and save it to your phone’s photo library.
Google PhotoScan is a great option for preserving your printed memories without the hassle of large scanners.
Using Built-In Camera App to Scan Documents
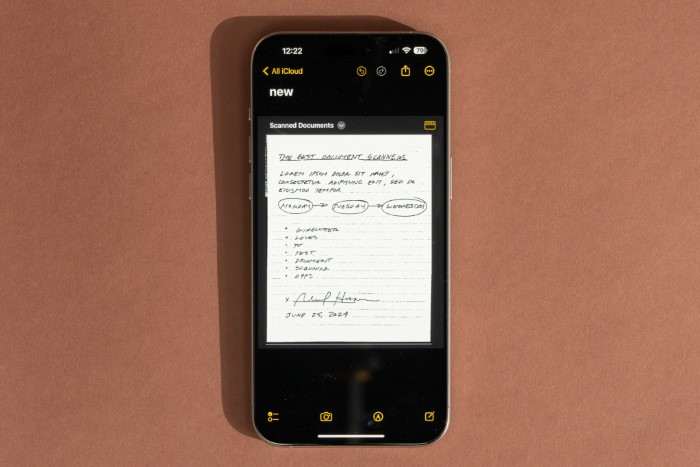
Did you know that most Android phones have the ability to scan documents using just the built-in camera app? While it might not provide as many features as dedicated scanning apps, it’s still a handy tool for quick scanning.
Here’s how to scan documents using the camera app:
- Open the Camera App: Launch the camera app on your Android device.
- Point at the Document: Position the camera over the document you want to scan.
- Take a Picture: Capture the image as you would take a regular photo.
- Crop and Adjust: Use the built-in editing tools to crop the image and adjust the brightness or contrast for clarity.
- Save the Document: Once satisfied, save the image to your photo gallery.
This method is quick and efficient for casual scanning tasks but might not produce the same quality as a dedicated scanner app.
Third-Party Scanner Apps for Android
For those looking for more features, such as OCR (optical character recognition) or better document management, third-party apps can be an excellent choice. Let’s take a look at some popular third-party scanning apps available on the Google Play Store.
CamScanner
CamScanner is one of the most popular document scanning apps for Android. It offers a range of features, from basic document scanning to advanced OCR technology.
How to Use CamScanner:
- Download and install CamScanner from the Google Play Store.
- Open the app and tap the camera icon to start scanning.
- Capture the document and adjust the edges.
- Apply filters if needed and save the document.
Key Features:
- OCR to convert scanned images into editable text.
- Multiple file format exports (PDF, JPEG).
- Cloud sync with Google Drive, Dropbox, and OneDrive.
Microsoft Lens
Another powerful scanning app for Android is Microsoft Lens. It’s particularly useful for people working in office environments, as it integrates seamlessly with Microsoft’s suite of products like OneNote and Word.
How to Use Microsoft Lens:
- Download Microsoft Lens from the Play Store.
- Open the app and select the type of scan (Document, Whiteboard, Business Card, etc.).
- Capture the document and adjust the scan area.
- Save or export the scanned document as a PDF, Word, or OneNote file.
Key Features:
- Office integration (Word, Excel, OneNote).
- Text recognition and enhancement.
- Shareable PDFs and image files.
Adobe Scan
Adobe Scan is an excellent option if you need professional-quality scans. It not only offers excellent scanning capabilities but also integrates with Adobe’s suite of tools like Acrobat for easy PDF management.
How to Use Adobe Scan:
- Download Adobe Scan from the Play Store.
- Launch the app and point the camera at the document.
- Capture the document, and Adobe Scan will automatically detect the edges and enhance the scan.
- Save the document as a PDF or image file.
Key Features:
- Advanced text recognition (OCR).
- Sync with Adobe Cloud for easy access.
- Clean, professional-quality document scans.
Tips for Scanning Documents Effectively on Android
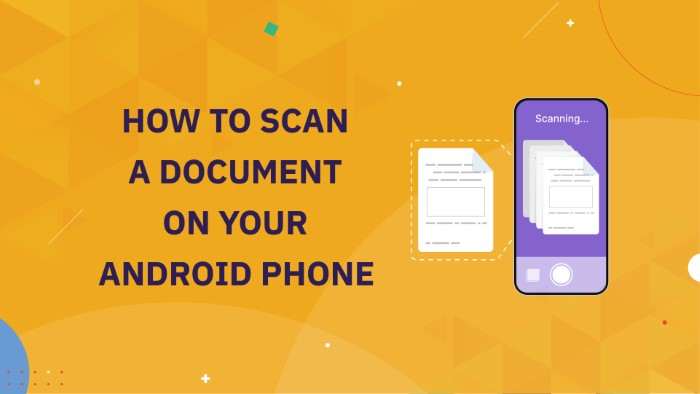
While scanning documents on Android is straightforward, there are some tips you can follow to ensure your scans are of the highest quality.
Ensure Proper Lighting
Good lighting is key to a clean scan. If possible, use natural light or ensure the room is well-lit. Shadows and low lighting can result in unclear or distorted scans, making them harder to read.
Use a Flat Surface
Always place your document on a flat, clean surface before scanning. This helps in aligning the document properly and ensures the edges are captured clearly.
Keep the Camera Steady
Shaky hands can lead to blurry scans. Try to keep your camera as steady as possible, or use a tripod or phone holder if available.
Optimize Your Scan Using Filters
Many scanning apps come with filter options that allow you to adjust brightness, contrast, and color. Experiment with these settings to get the best result.
Backup Your Scanned Documents
Once your documents are scanned, don’t forget to back them up. Whether you choose Google Drive, Dropbox, or another cloud service, backing up ensures your documents are safe and accessible at any time.
Related Post:
How to Seamlessly Transfer Contacts from Android to iPhone: A Comprehensive Guide
How to Scan Documents on Android: A Comprehensive Guide for Effortless Document Management
Exploring the OnlyFans App for Android: Features, Benefits, and How to Get Started
Scanning documents on Android has never been easier. With a range of built-in options, such as Google Drive, and powerful third-party apps like CamScanner, Microsoft Lens, and Adobe Scan, there’s a scanning solution for everyone. Whether you need to digitize business documents, photos, or personal notes, your Android phone can handle the task with ease.
By following the methods and tips outlined in this guide, you can ensure your scans are professional, clear, and ready to be shared in just a few taps. Take advantage of the convenience of Android scanning and make document management a breeze!