Table of Contents
ToggleUnderstanding the Types of Android Resets
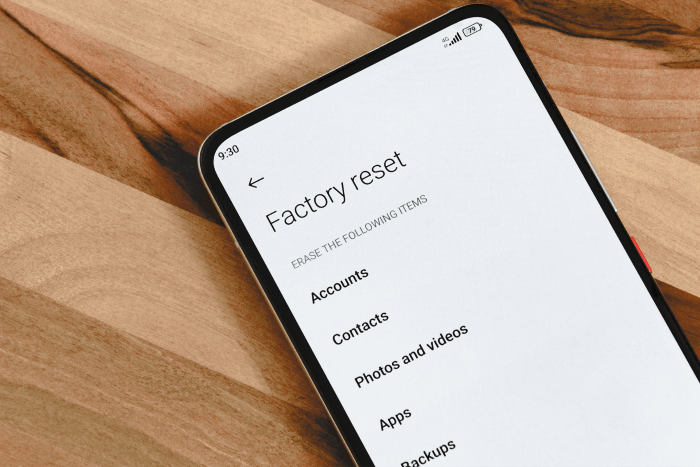
Before diving into the reset process, it’s crucial to understand the different types of resets available for Android devices:
Soft Reset
A soft reset is the simplest form of restarting your Android device. It involves turning off the phone and then turning it back on. This process clears temporary glitches and is often sufficient to fix minor issues such as slow performance or unresponsive apps.
Factory Reset
A factory reset, also known as a hard reset, restores your device to its original factory settings. This action erases all data, including apps, settings, and personal files. It’s a more drastic measure, typically used when you’re experiencing significant problems or preparing to sell or give away your phone.
Resetting Network Settings
Resetting network settings is a specific type of reset that clears all network-related settings, including Wi-Fi, Bluetooth, and cellular connections. This can be useful if you’re encountering connectivity issues.
Preparing for a Factory Reset
Before you initiate a factory reset, there are several crucial steps you should take to ensure a smooth process and avoid losing important data:
Backup Your Data
A factory reset will erase all data on your device, so backing up your information is essential. Here’s how you can back up your Android phone:
Using Google Backup
- Open Settings: Go to your device’s settings menu.
- Select Google: Tap on the “Google” option.
- Backup: Choose “Backup” and ensure that “Back up to Google Drive” is enabled. This will back up your app data, call history, contacts, and settings.
Using Third-Party Backup Solutions
If you prefer using a third-party backup solution, several apps are available on the Google Play Store that can help you create a comprehensive backup of your data.
Sign Out of Accounts
For added security, sign out of all accounts linked to your device, including Google and other email accounts. This will prevent any potential issues related to account synchronization and security.
Charge Your Device
Ensure that your device is fully charged or connected to a power source before starting the reset process. A factory reset can take some time, and you don’t want your device to run out of battery during the process.
How to Perform a Soft Reset
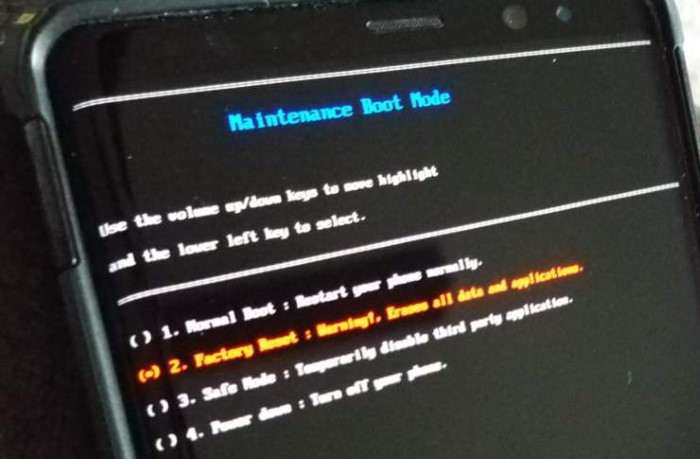
A soft reset is a simple and quick way to restart your Android phone. Here’s how to do it:
For Most Android Phones
- Press and Hold Power Button: Locate the power button on your device.
- Select Restart or Reboot: Depending on your device, you may see options like “Restart,” “Reboot,” or “Power Off.” Choose the appropriate option to restart your phone.
For Devices with Non-Removable Batteries
If your device has a non-removable battery and is unresponsive, try pressing and holding the power button for about 10-15 seconds until the device restarts.
How to Perform a Factory Reset
A factory reset can be done either through the device’s settings menu or via recovery mode. Here’s how to do both:
Through Device Settings
- Open Settings: Go to your device’s settings menu.
- Select System: Tap on “System,” then “Advanced,” and choose “Reset options.”
- Choose Erase All Data: Select “Erase all data (factory reset).” Confirm your selection by tapping on “Reset Phone” or “Reset Device.”
Using Recovery Mode
If your device is unresponsive or you can’t access the settings menu, you can perform a factory reset using recovery mode:
- Turn Off Your Device: Power off your phone completely.
- Enter Recovery Mode: Press and hold the volume up button and the power button simultaneously until the recovery menu appears. The combination of buttons may vary depending on your device model.
- Navigate to Factory Reset: Use the volume buttons to navigate to “Wipe data/factory reset” and select it using the power button.
- Confirm the Reset: Choose “Yes” to confirm the reset and wait for the process to complete.
Post-Reset Steps
After performing a factory reset, your device will be restored to its original settings. Here’s what you should do next:
Restore Your Data
If you used Google Backup or a third-party backup solution, you can now restore your data. Follow the on-screen instructions to recover your apps, contacts, and settings.
Set Up Your Device
Once your data is restored, you’ll need to set up your device. This includes signing in to your Google account, configuring settings, and reinstalling apps.
Update Your Device
Check for any available updates to ensure your device is running the latest software version. Go to “Settings,” then “System,” and select “System updates” to check for updates.
Troubleshooting Common Issues
Sometimes, issues may arise during or after the reset process. Here’s how to address common problems:
Device Won’t Turn On
If your device won’t turn on after a reset, try charging it for a while and then attempt to restart. If it still doesn’t turn on, you may need to consult a technician.
Stuck in Boot Loop
If your device gets stuck in a boot loop (repeatedly restarting), try performing another factory reset via recovery mode. If the issue persists, professional help may be required.
Data Not Restored
If your data didn’t restore correctly, ensure you’re using the correct Google account and check your backup settings. If necessary, use a third-party recovery tool to retrieve your data.
Related Post:
How to Retrieve Deleted Text Messages on Android: A Comprehensive Guide
Apple TV on Android: A Comprehensive Guide
How to Check Voicemail on Android: A Comprehensive Guide
Resetting your Android phone can resolve a range of issues and give your device a fresh start. By following the steps outlined in this guide, you can confidently reset your phone, knowing that you’ve taken the necessary precautions to protect your data and ensure a smooth process. Whether you’re troubleshooting problems or preparing to hand over your device, a factory reset is a powerful tool in your Android toolkit.


