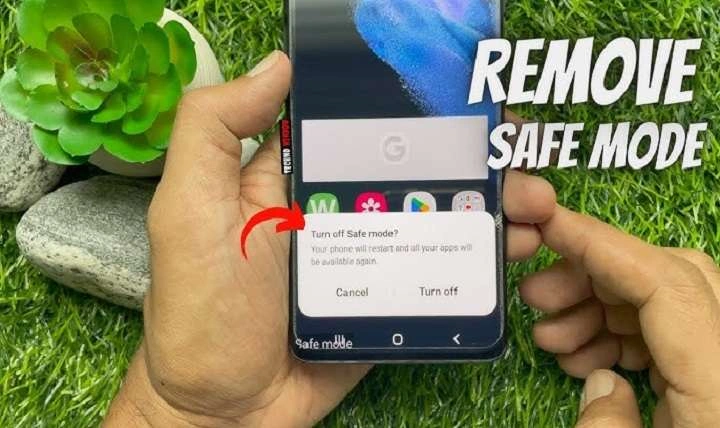In this article, we will walk you through everything you need to know about Safe Mode, why your phone may be stuck in it, and how to exit it. We’ll also cover some tips for preventing the issue from recurring.
Table of Contents
ToggleWhat is Safe Mode on Android?
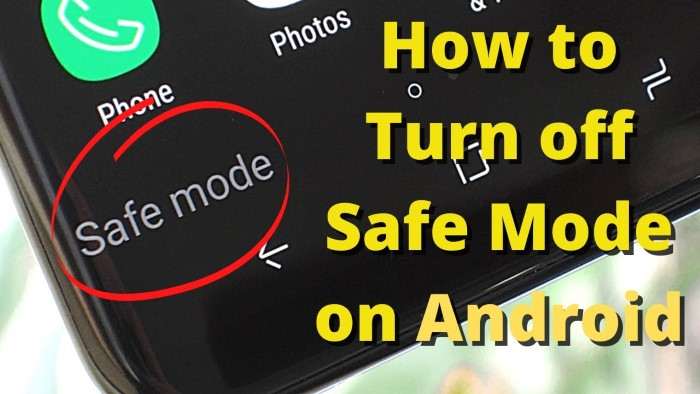
Safe Mode is a diagnostic mode that Android devices enter when certain problems are detected. It’s like starting your computer in Safe Mode; it disables third-party apps, allowing the system to run with only essential functions. This feature is especially useful for identifying issues caused by malicious or buggy apps.
When you activate Safe Mode, your phone will display the “Safe Mode” watermark at the bottom of the screen, and all apps that you installed from the Google Play Store or other sources will be disabled temporarily. Only pre-installed apps and core functions, such as making phone calls or texting, will work.
Why is My Android Stuck in Safe Mode?
There are several reasons why your Android device may be stuck in Safe Mode. Here are a few common causes:
A Faulty Button
Safe Mode is typically activated by holding down certain buttons during the boot process. If one of these buttons, such as the volume down button, is stuck or malfunctioning, your phone may continue to boot into Safe Mode.
A Problematic App
Sometimes, Safe Mode can be triggered by an app that’s causing issues. If you’ve recently installed a new app, it could be malfunctioning and causing your device to boot into Safe Mode.
Software Glitches
Occasionally, Safe Mode may be triggered by a software glitch during system updates or other processes. This can cause your phone to get stuck in Safe Mode until the issue is resolved.
How to Tell if Your Android is in Safe Mode
Before diving into solutions, it’s important to confirm whether your Android device is indeed in Safe Mode. Here are some signs:
- The words “Safe Mode” appear in the bottom-left or bottom-right corner of your screen.
- You can’t access third-party apps, and they appear grayed out on your home screen.
- Only system apps like Messages, Phone, and Settings are functioning.
If your phone displays any of these signs, you are likely in Safe Mode. The good news is that removing Safe Mode is usually straightforward.
Methods to Remove Safe Mode on Android
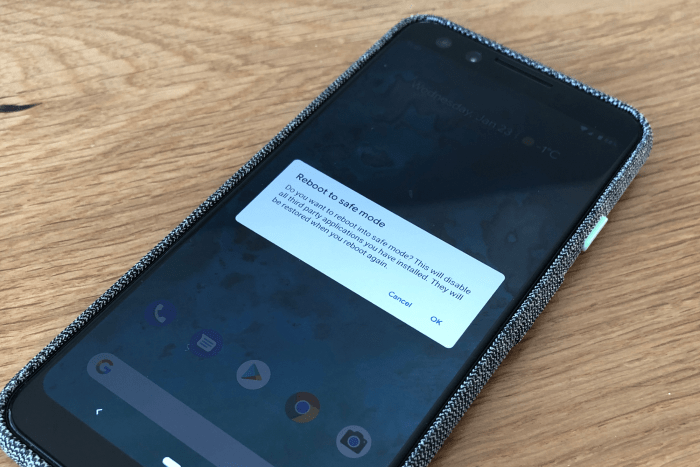
Restart Your Device
The most common and easiest way to exit Safe Mode is to restart your device. Here’s how:
- Press and hold the Power button on your phone until the power options appear.
- Select Restart or Reboot from the options.
- Your phone should power down and then restart in normal mode, disabling Safe Mode.
In many cases, this method works flawlessly. However, if your phone restarts and stays in Safe Mode, try some of the more advanced steps outlined below.
Check for Stuck Buttons
Since Safe Mode is activated by holding down specific buttons during the boot process, a stuck button could cause your device to stay in Safe Mode. Here’s how to check:
- Inspect the volume buttons: Ensure that your volume up, volume down, and power buttons are not stuck or jammed.
- Clean the buttons: If dirt or debris is causing the button to stick, carefully clean around the buttons with a soft cloth.
- Restart your device: After cleaning or adjusting the buttons, restart your phone to see if it exits Safe Mode.
If a stuck button was the issue, your phone should now boot normally.
Use the Notification Panel to Turn Off Safe Mode
In some Android versions, you can disable Safe Mode directly from the notification panel:
- Swipe down from the top of the screen to access your Notification Panel.
- Look for a notification that says Safe Mode is on or Safe Mode enabled.
- Tap the notification and select Turn Off or Disable Safe Mode.
Your phone will restart automatically and boot into normal mode.
Remove the Battery (If Applicable)
If your Android phone has a removable battery, you can try removing it to force the device to exit Safe Mode:
- Power off your phone.
- Remove the back cover of your phone.
- Take out the battery and wait for at least 30 seconds.
- Reinsert the battery and turn on the device.
After rebooting, your phone should be out of Safe Mode.
Uninstall Problematic Apps
If you recently installed an app that might be causing issues, uninstalling it could help resolve the Safe Mode problem. Here’s how:
- Go to Settings.
- Scroll down and tap on Apps or Applications.
- Locate the app you suspect is causing the problem.
- Tap Uninstall and confirm your decision.
Once the app is removed, restart your phone. If the app was the cause, your phone should boot normally.
Perform a Factory Reset
As a last resort, if none of the above methods work, you may need to perform a factory reset to remove Safe Mode. A factory reset will erase all your data, including apps, contacts, and settings, so make sure to back up your device before proceeding.
- Go to Settings.
- Scroll down and select System.
- Tap on Reset options.
- Select Erase all data (factory reset).
- Confirm your choice and follow the prompts to reset your phone.
After the reset, your device will restart in its default factory settings, and Safe Mode should be disabled.
Preventing Future Safe Mode Issues

Once you’ve successfully removed Safe Mode, you’ll want to take steps to ensure that the issue doesn’t happen again. Here are some preventive tips:
Keep Your Apps Updated
Always keep your apps updated to the latest version to avoid bugs and compatibility issues. Most app developers release updates to fix bugs, so running outdated apps can increase the chances of your phone booting into Safe Mode.
Avoid Installing Unverified Apps
Only download apps from trusted sources like the Google Play Store. Installing apps from unknown sources can lead to security vulnerabilities and system issues, which may trigger Safe Mode.
Maintain Your Device’s Hardware
Take good care of your phone’s physical buttons and other hardware components. Clean your device regularly to ensure that dirt or debris doesn’t interfere with its functionality.
Update Your Android System Regularly
System updates contain important bug fixes and security patches. Keeping your Android OS up to date can help prevent issues that might force your device into Safe Mode.
Troubleshooting Common Problems After Exiting Safe Mode
Even after successfully removing Safe Mode, you may experience some lingering issues. Here are common problems and how to fix them:
Apps Not Working After Exiting Safe Mode
Sometimes, apps may not work properly after exiting Safe Mode. Try these steps:
- Reboot your device again to refresh the system.
- Clear the app cache: Go to Settings > Apps > [App Name] > Storage > Clear Cache.
- Reinstall the app if it continues to malfunction.
Phone Freezes or Restarts Randomly
If your phone is freezing or restarting randomly after leaving Safe Mode, it may indicate a deeper problem, such as corrupted system files or a faulty app. In this case:
- Uninstall any recent apps you installed.
- Perform a system update to fix bugs.
- Backup your data and consider performing a factory reset if the issue persists.
Related Post:
How to Scan Documents on Android: A Complete Guide for 2024
How to Seamlessly Transfer Contacts from Android to iPhone: A Comprehensive Guide
How to Scan Documents on Android: A Comprehensive Guide for Effortless Document Management
Safe Mode is a valuable feature for troubleshooting, but it can be frustrating if your Android device gets stuck in this mode. Fortunately, there are several easy ways to remove Safe Mode, from simply restarting your phone to performing a factory reset if necessary. By following the steps in this guide, you’ll be able to exit Safe Mode and get your Android device running smoothly again.