Table of Contents
ToggleUnderstanding the Benefits of Playing Android Games on PC

Enhanced Graphics and Performance
One of the most compelling reasons to play Android games on a PC is the potential for improved graphics and performance. PCs generally offer higher processing power, better graphics capabilities, and larger screens compared to mobile devices. By playing Android games on a PC, you can enjoy smoother gameplay, higher resolutions, and an overall enhanced visual experience.
Comfort and Convenience
Playing games on a PC allows you to use a keyboard and mouse, which can be more comfortable and precise compared to touchscreen controls. Many gamers find that the tactile feedback and additional buttons provided by a keyboard and mouse setup offer a more enjoyable and competitive gaming experience.
Multitasking and Productivity
PCs offer the advantage of multitasking. You can easily switch between gaming and other activities, such as browsing the web, checking emails, or streaming content. This versatility can make your gaming sessions more productive and enjoyable.
Popular Methods to Play Android Games on PC
Using Android Emulators
Android emulators are software programs that mimic the Android operating system on your PC, allowing you to run Android apps and games as if you were using an actual Android device. Here are some of the most popular Android emulators:
BlueStacks
BlueStacks is one of the most well-known and widely used Android emulators. It offers a user-friendly interface and supports a wide range of Android games and apps. BlueStacks provides features such as keyboard mapping, multi-instance support, and performance optimization, making it a top choice for gamers.
NoxPlayer
NoxPlayer is another popular Android emulator that provides a seamless gaming experience. It offers advanced features such as custom keyboard controls, screen recording, and multiple instances, allowing you to run multiple games or apps simultaneously.
LDPlayer
LDPlayer is designed with gaming in mind, offering optimized performance and support for a wide range of Android games. It includes features such as keyboard mapping, gamepad support, and macro recording, making it an excellent choice for gamers who want a customized experience.
MEmu
MEmu is a versatile Android emulator that offers good performance and compatibility with various Android games. It provides features such as keyboard mapping, multi-instance support, and the ability to install APK files directly, making it a flexible option for gamers.
Using Android Apps on Windows Subsystem for Android
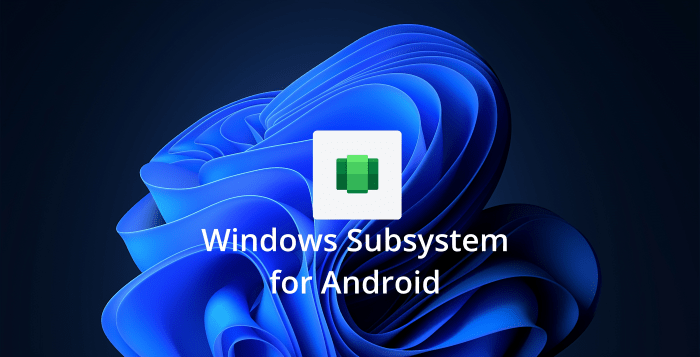
Windows Subsystem for Android (WSA)
Windows Subsystem for Android is a feature available on Windows 11 that allows you to run Android apps natively on your PC. This integration provides a more seamless experience compared to traditional emulators. To use WSA, you’ll need to install it from the Microsoft Store and configure it with your Amazon Appstore account.
Benefits of Using WSA
WSA offers several advantages, including native performance, integration with Windows features, and support for a wide range of Android apps. This method provides a more integrated experience and may offer better performance compared to some emulators.
Cloud Gaming Services
PlayStation Now
While primarily focused on PlayStation games, PlayStation Now offers a selection of Android games that can be streamed to your PC. This service allows you to play games from various platforms without needing to install them locally.
Google Stadia
Google Stadia, Google’s cloud gaming service, offers a selection of Android games that can be streamed directly to your PC. Stadia provides high-quality streaming and supports various devices, including PCs, without the need for an emulator.
GeForce NOW
NVIDIA’s GeForce NOW is another cloud gaming service that supports Android games. By streaming games from NVIDIA’s servers, you can enjoy high-quality graphics and smooth gameplay on your PC without needing to install the games locally.
How to Install and Set Up an Android Emulator
Downloading and Installing the Emulator
To get started with an Android emulator, follow these general steps:
- Download the Emulator: Visit the official website of the emulator you choose (e.g., BlueStacks, NoxPlayer) and download the installation file.
- Install the Emulator: Run the downloaded file and follow the on-screen instructions to install the emulator on your PC.
- Launch the Emulator: Once installed, open the emulator and sign in with your Google account to access the Google Play Store.
Configuring Emulator Settings
- Adjust Performance Settings: Go to the settings menu of the emulator and adjust performance options such as CPU and RAM allocation to optimize gameplay.
- Customize Controls: Many emulators allow you to customize keyboard and mouse controls. Set up controls according to your preferences for a more comfortable gaming experience.
- Install Games: Use the emulator’s app store to browse and install your favorite Android games.
Troubleshooting Common Issues
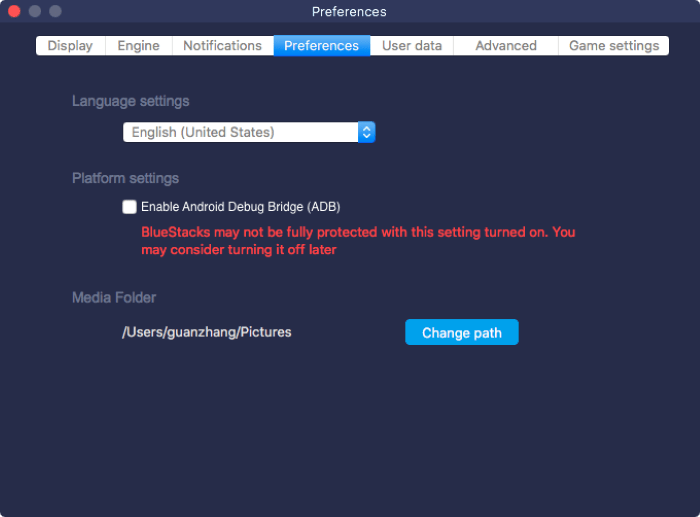
Performance Issues
If you experience lag or performance issues, consider the following solutions:
- Adjust Emulator Settings: Increase the allocated CPU and RAM resources in the emulator settings.
- Update Graphics Drivers: Ensure your PC’s graphics drivers are up to date for optimal performance.
- Close Background Applications: Close unnecessary background applications to free up system resources.
Compatibility Issues
If you encounter compatibility issues with specific games, try these steps:
- Check Emulator Requirements: Ensure the emulator you’re using meets the game’s requirements.
- Update the Emulator: Make sure you have the latest version of the emulator installed.
- Try a Different Emulator: Some emulators may offer better compatibility with certain games.
Installation Issues
If you have trouble installing or launching the emulator, consider the following:
- Check System Requirements: Verify that your PC meets the system requirements for the emulator.
- Run as Administrator: Try running the installation file as an administrator.
- Check for Conflicts: Ensure there are no conflicts with other software on your PC.
Tips for Optimizing Your Gaming Experience
Use a High-Resolution Monitor
For the best visual experience, use a high-resolution monitor that supports at least 1080p. This will allow you to fully enjoy the enhanced graphics and details of Android games on your PC.
Invest in a Quality Keyboard and Mouse
A good keyboard and mouse can significantly improve your gaming experience. Consider investing in gaming peripherals with customizable controls and ergonomic designs for maximum comfort.
Maintain Regular Updates
Keep your emulator and PC software up to date to ensure compatibility and performance. Regular updates can also provide new features and improvements.
Explore Emulator Features
Many emulators offer additional features such as screen recording, macro support, and gamepad compatibility. Explore these features to enhance your gaming experience and customize your setup.
Related Post:
How to Stop Pop-Up Ads on Android: A Comprehensive Guide to Regain Control of Your Device
Discover the Best Android Music Players for an Unmatched Listening Experience
Can You FaceTime on Android? Exploring Alternatives and Solutions
Playing Android games on a PC opens up a world of possibilities, from enhanced graphics and performance to greater comfort and convenience. By using Android emulators, leveraging cloud gaming services, or taking advantage of Windows Subsystem for Android, you can bring your favorite mobile games to a larger screen and enjoy a superior gaming experience. With the tips and methods outlined in this guide, you’ll be well-equipped to set up your PC for Android gaming and tackle any challenges that come your way. Happy gaming!


