Mirroring your Android device to your TV can be a game-changer for various activities, from streaming movies to sharing presentations. This guide will cover the different methods available for mirroring, both wired and wireless, and provide solutions for common issues you may encounter.
Table of Contents
ToggleBenefits of Mirroring Android to TV
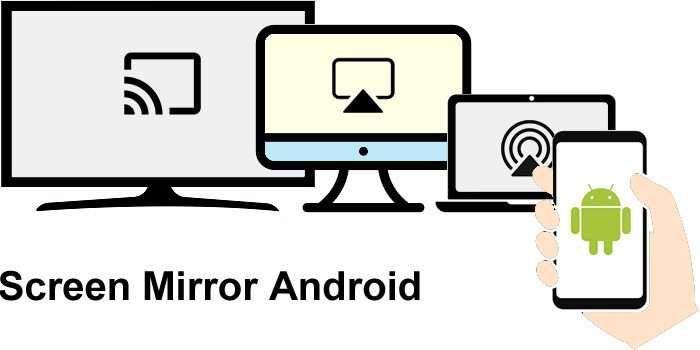
Before diving into the methods, it’s worth noting why you might want to mirror your Android device:
- Enhanced Viewing Experience: Enjoy movies, videos, and games on a larger screen.
- Better for Presentations: Share presentations or documents with a larger audience.
- Convenient Sharing: Easily share photos and videos with friends and family.
- Improved Gaming: Play Android games with better controls and a bigger display.
Using a Wireless Connection
Using Google Chromecast
Google Chromecast is one of the most popular ways to wirelessly mirror your Android device to your TV.
Steps to Use Google Chromecast
- Setup Chromecast: Plug Chromecast into your TV’s HDMI port and connect it to power.
- Connect to Wi-Fi: Make sure both your Chromecast and Android device are connected to the same Wi-Fi network.
- Install Google Home App: Download and install the Google Home app from the Google Play Store.
Set Up Chromecast:
- Open the Google Home app and tap the “+” icon.
- Follow the on-screen instructions to set up your Chromecast.
Mirror Your Screen:
- Open the Google Home app.
- Tap on the device you want to cast to.
- Tap “Cast my screen” and then “Cast screen”.
Benefits of Using Google Chromecast
- User-Friendly: Easy setup and use.
- Versatile: Supports various streaming services.
- Affordable: Reasonably priced for most users.
Using Miracast
Miracast is a wireless technology that mirrors your Android screen to a compatible TV or adapter.
Steps to Use Miracast
- Check Compatibility: Ensure your TV or adapter supports Miracast.
Enable Miracast on TV:
- Go to your TV’s settings and enable Miracast or Screen Mirroring.
Connect Your Android Device:
- Go to “Settings” on your Android device.
- Tap “Connected devices” or “Connections” and select “Cast” or “Screen Mirroring”.
- Choose your Miracast-enabled TV from the list.
Benefits of Using Miracast
- No Additional Hardware: If your TV supports Miracast, no extra devices are needed.
- Direct Connection: Connects directly to the TV without a router.
Using Samsung Smart View
Samsung Smart View allows you to mirror your Samsung Android device to a Samsung Smart TV.
Steps to Use Samsung Smart View
- Connect Devices to Same Network: Ensure both your Samsung device and Smart TV are on the same Wi-Fi network.
Enable Smart View:
- On your Samsung phone, swipe down from the top of the screen to access Quick Settings.
- Tap “Smart View” and select your Samsung Smart TV from the list.
Benefits of Using Samsung Smart View
- Optimized for Samsung Devices: Provides a smooth mirroring experience.
- Integrated Features: Offers additional features specific to Samsung devices.
Using a Wired Connection

Using an HDMI Cable
Connecting your Android device to your TV using an HDMI cable is a straightforward and reliable method.
Steps to Use HDMI Cable
- Get an HDMI Cable and Adapter: You’ll need an HDMI cable and an adapter if your phone doesn’t have an HDMI port.
- Connect HDMI Cable to TV: Plug one end of the HDMI cable into your TV.
Connect HDMI Cable to Phone:
- If your phone has an HDMI port, plug the cable directly into it.
- If not, use an HDMI adapter to connect your phone to the cable.
- Change TV Input: Use your TV remote to change the input source to the HDMI port you used.
Benefits of Using HDMI Cable
- Stable Connection: Provides a reliable, high-quality connection.
- No Additional Setup: Simple plug-and-play functionality.
Using MHL (Mobile High-Definition Link)
MHL allows you to connect your Android device to your TV using a special adapter.
Steps to Use MHL
- Check MHL Compatibility: Ensure your Android device supports MHL.
- Get an MHL Adapter: Purchase an MHL adapter compatible with your device.
Connect MHL Adapter:
- Plug the adapter into your phone’s charging port.
- Connect the HDMI cable to the adapter and TV.
- Change TV Input: Set your TV to the appropriate HDMI input.
Benefits of Using MHL
- High-Quality Output: Supports HD video and audio.
- Power Supply: Can charge your device while connected.
Using Third-Party Apps
Screen Mirroring Apps
Various apps are available for mirroring your Android device to your TV.
Popular Screen Mirroring Apps
- ApowerMirror: Allows for screen mirroring and remote control.
- AirDroid: Provides screen mirroring and file transfer capabilities.
- LetsView: Offers wireless mirroring with no need for cables.
How to Use Screen Mirroring Apps
- Install the App: Download and install the chosen app on your Android device.
- Connect to TV: Follow the app’s instructions to connect your device to the TV.
- Start Mirroring: Open the app and start mirroring your screen.
DLNA Apps
DLNA (Digital Living Network Alliance) apps let you stream content from your Android device to your TV over a network.
Popular DLNA Apps
- Plex: Offers media streaming and server features.
- BubbleUPnP: Provides streaming to various devices on your network.
How to Use DLNA Apps
- Install the App: Download and install the chosen DLNA app on your Android device.
- Connect Devices: Ensure your TV and Android device are on the same network.
- Stream Content: Use the app to select and stream content to your TV.
Troubleshooting Common Issues
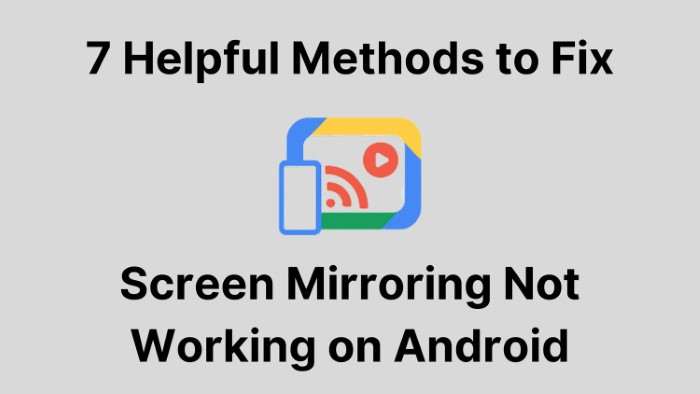
Connection Problems
- Ensure Devices Are on Same Network: For wireless methods, ensure both devices are connected to the same Wi-Fi network.
- Check Compatibility: Verify that your TV and Android device support the mirroring method you are using.
- Restart Devices: Sometimes, restarting your devices can resolve connectivity issues.
Screen Quality Issues
- Adjust Display Settings: Check and adjust the display settings on your Android device and TV.
- Check Cables and Connections: Ensure that all cables and connections are secure and in good condition.
Audio Problems
- Check Audio Output Settings: Make sure the audio output settings on your Android device are configured correctly.
- Test Different Apps: Sometimes, the issue may be specific to certain apps. Test with different apps to isolate the problem.
Related Post:
How to Stop Spam Calls on Android: A Comprehensive Guide
Sniffies Android App Download: Everything You Need to Know
The Ultimate Guide to Wireless Android Auto Adapters
Mirroring your Android device to your TV opens up a world of possibilities, from streaming your favorite shows to sharing memorable moments with friends and family. By choosing the method that best suits your needs—whether wireless or wired—you can enjoy a seamless viewing experience.


