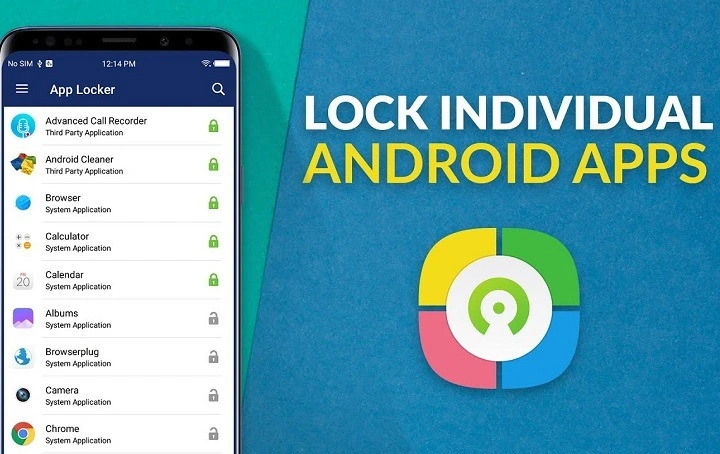Locking apps on your Android device can significantly enhance your privacy and security. Whether you want to prevent unauthorized access to sensitive apps, keep your children from opening certain applications, or simply add an extra layer of security, app locking is a useful feature. This comprehensive guide will walk you through various methods to lock apps on Android, providing detailed steps, tips, and best practices.
Why Lock Apps on Android?
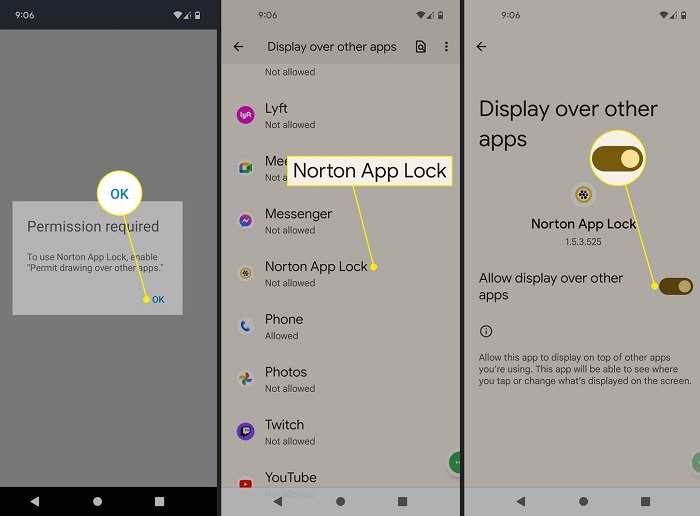
Enhanced Privacy
- Sensitive Information: Protect personal data such as photos, messages, and emails.
- Professional Use: Secure work-related applications and documents.
Child Safety
- Parental Control: Prevent children from accessing inappropriate content or making accidental purchases.
- Educational Focus: Ensure kids use educational apps without distractions.
Prevent Unauthorized Access
- Shared Devices: Secure apps on devices used by multiple people.
- Lost or Stolen Devices: Mitigate risks if your device is lost or stolen.
Methods to Lock Apps on Android
Built-in Features
Some Android devices come with built-in app locking features. These features vary depending on the manufacturer and Android version.
Samsung Secure Folder
- Step 1: Go to Settings > Biometrics and Security > Secure Folder.
- Step 2: Follow the on-screen instructions to set up the Secure Folder.
- Step 3: Move apps to the Secure Folder to lock them.
Xiaomi App Lock
- Step 1: Go to Settings > Apps > App Lock.
- Step 2: Set up a password or pattern.
- Step 3: Select the apps you want to lock.
Huawei App Lock
- Step 1: Go to Settings > Security & privacy > App lock.
- Step 2: Set up a password or pattern.
- Step 3: Choose the apps you want to lock.
Third-Party App Lockers
If your device doesn’t have built-in app locking, you can use third-party app lockers available on the Google Play Store.
Recommended App Lockers
- AppLock by DoMobile Lab
- Norton App Lock
- Smart AppLock
How to Use AppLock by DoMobile Lab
- Download and Install: Go to the Google Play Store, search for “AppLock by DoMobile Lab”, and install it.
- Set Up: Open AppLock and follow the instructions to set up a password or pattern.
- Lock Apps: Select the apps you want to lock from the list provided.
How to Use Norton App Lock
- Download and Install: Search for “Norton App Lock” on the Google Play Store and install it.
- Set Up: Open the app and set up a password, pattern, or fingerprint.
- Select Apps: Choose the apps you wish to lock from the list.
Using Parental Control Apps
Parental control apps offer robust features that go beyond simple app locking. They can help monitor and control app usage.
Recommended Parental Control Apps
- Google Family Link
- Kids Place
- Kaspersky Safe Kids
How to Use Google Family Link
- Install Family Link: Download and install Google Family Link on both your device and your child’s device.
- Set Up: Follow the on-screen instructions to link the devices.
- Manage Apps: Use the app to lock and manage applications on your child’s device.
Advanced Security Tips
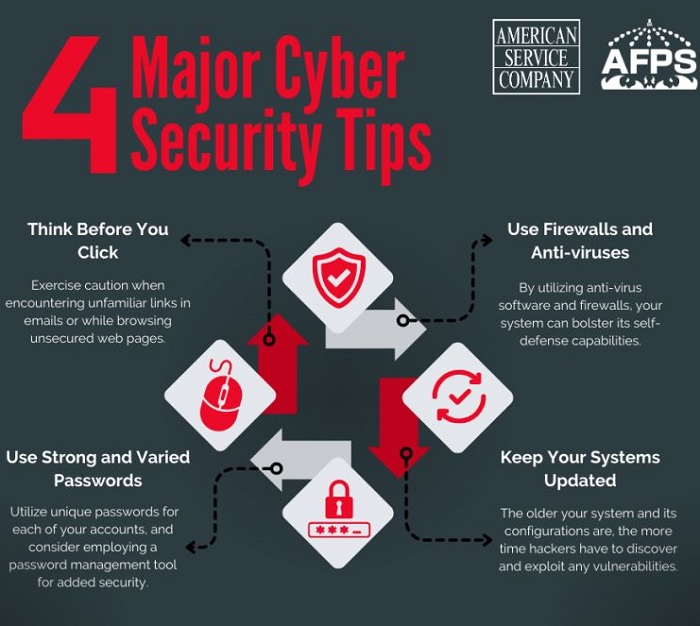
Use Strong Authentication
- Passwords: Use complex passwords that include numbers, symbols, and a mix of upper and lower case letters.
- Patterns: Avoid simple patterns like straight lines or basic shapes.
- Biometrics: Utilize fingerprint or facial recognition if available.
Regularly Update Apps and OS
- Security Patches: Ensure your device receives regular security updates.
- App Updates: Keep all apps updated to the latest versions to avoid vulnerabilities.
Monitor App Permissions
- Review Permissions: Regularly check app permissions to ensure they are appropriate.
- Revoke Unnecessary Permissions: Remove permissions that are not essential for app functionality.
Use Two-Factor Authentication (2FA)
- Enable 2FA: Use two-factor authentication for apps that support it to add an extra layer of security.
- Authenticator Apps: Use authenticator apps like Google Authenticator or Authy for managing 2FA.
Troubleshooting Common Issues
Forgotten App Lock Password
- Reset Password: Use the app locker’s password reset feature, usually accessible through an email link.
- Reinstall the App: Uninstall and reinstall the app locker to reset the password (note: this may result in loss of settings).
App Lock Not Working
- App Permissions: Ensure the app locker has all necessary permissions.
- Battery Optimization: Exclude the app locker from battery optimization settings to prevent it from being killed in the background.
- Reboot Device: Sometimes a simple reboot can resolve issues.
Conflicts with Other Security Apps
- Compatibility: Ensure your app locker is compatible with other security apps installed on your device.
- Disable Overlapping Features: If using multiple security apps, disable overlapping features to prevent conflicts.
Popular Questions about App Locking
Can I lock individual files or folders?
- File Lock Apps: Use apps like File Lock or Folder Lock to secure individual files and folders.
- Built-in Features: Some devices offer built-in options for securing files and folders.
Is app locking secure enough?
- Complementary Security: App locking is one layer of security; it should be complemented by strong device-level security measures.
- Encryption: Use device encryption for added protection.
Can I use app lockers on tablets?
- Compatibility: Most app lockers are compatible with both smartphones and tablets running Android.
- Same Process: Follow the same steps outlined for smartphones to lock apps on tablets.
Conclusion
Locking apps on your Android device is a straightforward process that can significantly enhance your privacy and security. Whether you use built-in features, third-party app lockers, or parental control apps, you have various options to choose from. By following the steps and tips outlined in this guide, you can ensure that your apps remain secure and accessible only to authorized users. Regularly update your security practices and stay informed about the latest security features to keep your device and personal information safe.