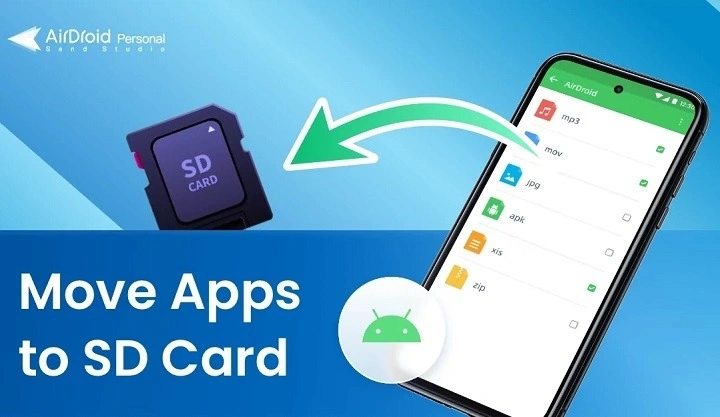As smartphones have become essential tools in our daily lives, their storage capacities are often tested by the vast array of apps we install. From social media platforms to productivity tools and entertainment apps, our devices can quickly run out of internal storage. One effective solution to this problem is moving apps to an SD card. This guide will walk you through the process, step-by-step, ensuring you understand the benefits, methods, and potential issues related to this process.
Why Move Apps to an SD Card?

Benefits of Using an SD Card
- Increased Storage Capacity: Expanding your device’s storage with an SD card allows you to install more apps, save more photos and videos, and download additional content without worrying about running out of space.
- Improved Device Performance: By freeing up internal storage, your device can operate more efficiently, potentially leading to better performance and faster response times.
- Organized Storage: Separating apps and media files between internal storage and an SD card can help you manage and organize your files better.
Potential Drawbacks
- Performance Issues: Not all SD cards are created equal. Using a low-quality SD card can result in slower app performance.
- Compatibility Issues: Some apps cannot be moved to an SD card. Additionally, some devices do not support this feature.
- Risk of Data Loss: Removing the SD card improperly or during use can lead to data corruption or loss.
Preparing to Move Apps to an SD Card
Checking Device Compatibility
Before attempting to move apps to an SD card, it’s crucial to ensure that your device supports this feature. Here’s how you can check:
- Check Device Specifications: Refer to your device’s manual or official website to see if moving apps to an SD card is supported.
- System Settings: Navigate to your device’s settings and look for storage options. If you see an option for “SD card” or “external storage,” your device likely supports it.
Choosing the Right SD Card
Selecting a high-quality SD card is vital for ensuring smooth app performance. Here are some factors to consider:
- Storage Capacity: Depending on your needs, choose an SD card with enough storage space. Common options range from 16GB to 256GB or more.
- Speed Class: Opt for an SD card with a higher speed class (Class 10, UHS-I, or UHS-II) for faster read and write speeds.
- Brand Reputation: Choose SD cards from reputable brands like SanDisk, Samsung, or Kingston to avoid issues with reliability and durability.
How to Move Apps to SD Card on Android
General Method for Moving Apps
Most Android devices support moving apps to an SD card, although the process may vary slightly depending on the manufacturer and Android version. Here’s a general method:
- Insert the SD Card: Insert the SD card into your device’s SD card slot. Ensure it is properly seated.
- Format the SD Card: Some devices require you to format the SD card before using it. This can usually be done via the “Storage” settings.
- Open Settings: Navigate to your device’s “Settings” menu.
- Go to Apps: Select “Apps” or “Application Manager.”
- Select the App: Choose the app you want to move to the SD card.
- Move to SD Card: Tap on the “Move to SD Card” button. If the option is unavailable, the app may not support being moved.
Moving Apps on Specific Android Versions
Android 6.0 Marshmallow and Later
Starting with Android 6.0 Marshmallow, Google introduced a feature called Adoptable Storage, which allows the SD card to be used as internal storage. Here’s how to enable it:
- Insert and Format the SD Card: Insert your SD card and navigate to “Settings” > “Storage.” Select your SD card and tap on “Format as Internal.”
- Move Apps to SD Card: After formatting, go to “Settings” > “Apps,” select the app, and choose “Storage.” Tap “Change” and select the SD card.
Android 5.0 Lollipop and Earlier
For devices running Android 5.0 Lollipop and earlier, the process may be more straightforward:
- Navigate to Settings: Open “Settings” > “Apps.”
- Select the App: Tap on the app you want to move.
- Move to SD Card: If supported, tap the “Move to SD Card” button.
Using Third-Party Apps
If your device does not natively support moving apps to an SD card, you can use third-party apps to help with this process. Some popular options include:
- AppMgr III (App 2 SD): This app helps you move apps to external storage, manage apps, and even hide system apps.
- Link2SD: Requires root access and allows you to move apps, link app data, and more.
How to Move Apps to SD Card on Samsung Devices

Samsung devices have their own methods and options for moving apps to an SD card. Here’s a detailed guide:
Using Samsung’s Built-in Options
- Open Settings: Navigate to “Settings” on your Samsung device.
- Go to Apps: Select “Apps” or “Application Manager.”
- Select the App: Tap on the app you want to move.
- Move to SD Card: Tap on “Storage” and then “Change.” Choose “SD Card” and follow the prompts.
Using Smart Manager
Samsung devices may come with a Smart Manager app that helps manage storage:
- Open Smart Manager: Navigate to “Smart Manager” or “Device Maintenance” from “Settings.”
- Select Storage: Tap on “Storage” to see a breakdown of your device’s storage.
- Move Apps: Use the interface to move apps to the SD card if supported.
How to Move Apps to SD Card on Huawei Devices
Huawei devices, particularly those running EMUI, have specific steps for moving apps to an SD card:
- Open Settings: Go to “Settings” on your Huawei device.
- Select Apps: Tap on “Apps” or “App Management.”
- Choose the App: Select the app you wish to move.
- Move to SD Card: Tap on “Storage” and then “Change” to move the app to the SD card.
How to Move Apps to SD Card on Xiaomi Devices
Xiaomi’s MIUI offers its own methods for managing app storage:
- Open Settings: Navigate to “Settings” on your Xiaomi device.
- Go to Apps: Select “Installed apps.”
- Select the App: Tap on the app you want to move.
- Move to SD Card: If available, tap on “Storage” and then “Change” to move the app to the SD card.
Troubleshooting Common Issues
App Cannot Be Moved
Some apps, particularly system apps and those with specific functionality requirements, cannot be moved to an SD card. This is typically due to:
- Developer Restrictions: The app developer may have disabled the option to move the app to an SD card.
- Performance Concerns: Some apps, like widgets and background services, need to stay on internal storage for optimal performance.
SD Card Not Detected
If your device does not detect the SD card:
- Check Compatibility: Ensure your SD card is compatible with your device.
- Reinsert the SD Card: Remove and reinsert the SD card, ensuring it is properly seated.
- Format the SD Card: Sometimes, formatting the SD card can resolve detection issues.
App Performance Issues
If apps moved to the SD card perform poorly:
- Use a High-Quality SD Card: Ensure your SD card has a high speed class rating.
- Free Up Internal Storage: Maintain sufficient free space on your device’s internal storage.
- Restart Your Device: Sometimes, a simple restart can resolve performance issues.
Conclusion
Moving apps to an SD card is a practical solution for managing limited internal storage on your device. By following the steps outlined in this guide, you can effectively increase your storage capacity and improve your device’s performance. Whether you’re using a generic Android device, a Samsung, Huawei, or Xiaomi phone, the methods provided will help you navigate the process smoothly. Remember to choose a high-quality SD card, regularly back up your data, and enjoy the additional storage space on your device.