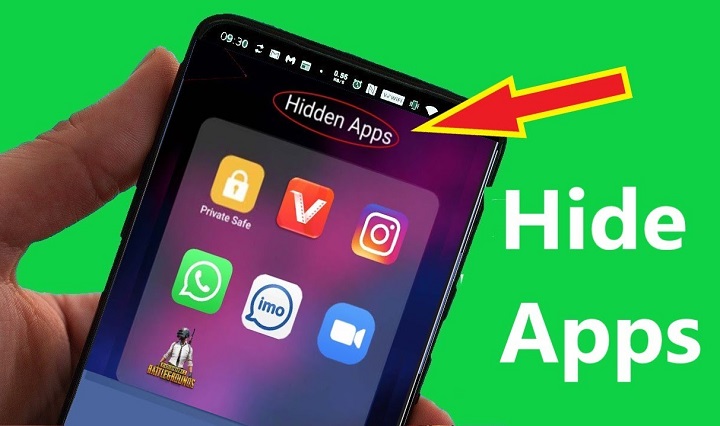In today’s digital age, privacy is a significant concern for many smartphone users. Whether it’s keeping sensitive information away from prying eyes, avoiding clutter on your home screen, or simply maintaining some level of personal space, hiding apps on your Android device can be extremely useful. This comprehensive guide will cover various methods and techniques to hide apps on Android, ensuring your privacy and organizational needs are met.
Why You Might Want to Hide Apps
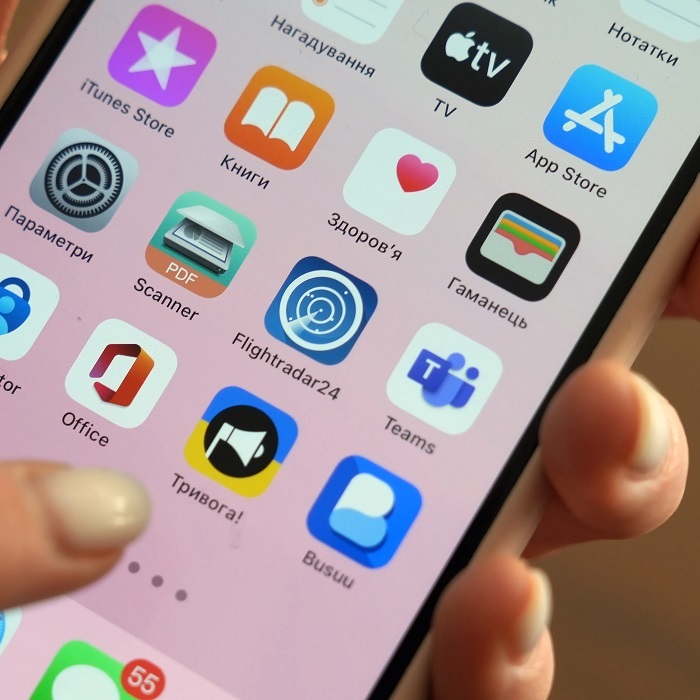
There are several reasons why you might want to hide apps on your Android device:
- Privacy: Protect sensitive information from being accessed by others.
- Security: Prevent unauthorized access to certain apps.
- Decluttering: Keep your home screen organized by hiding rarely used apps.
- Parental Control: Hide apps that are not suitable for children.
Understanding Built-in Android Features for Hiding Apps
Android, being a highly customizable operating system, provides some built-in features that allow users to manage and hide apps. These features may vary depending on the manufacturer and the version of the Android operating system you are using.
Steps to Hide Apps Using Built-in Features
- Open your device’s settings.
- Navigate to the Apps section.
- Select the app you want to hide.
- Disable or turn off the app.
Some Android devices offer a feature called “App Lock” or “Hide Apps,” which can be accessed from the device settings or the app drawer. This built-in feature provides an easy way to hide apps without needing additional software.
Using Third-Party Launchers
Third-party launchers are a popular method to customize the Android user experience, and many of them offer features to hide apps. Here are some of the best launchers for this purpose:
Nova Launcher
Nova Launcher is one of the most popular third-party launchers due to its extensive customization options and performance. Here’s how you can use it to hide apps:
- Install Nova Launcher from the Google Play Store.
- Set Nova Launcher as your default launcher.
- Open Nova Settings.
- Go to App Drawer.
- Scroll down and select Hide Apps.
- Check the boxes next to the apps you want to hide.
Apex Launcher
Apex Launcher is another excellent choice for those looking to hide apps. It offers a user-friendly interface and robust customization features. To hide apps using Apex Launcher:
- Download and install Apex Launcher.
- Set Apex Launcher as your default launcher.
- Open Apex Settings.
- Navigate to Drawer Settings.
- Select Hidden Apps.
- Check the apps you want to hide.
Microsoft Launcher
Microsoft Launcher is known for its seamless integration with Microsoft services and offers a simple way to hide apps:
- Install Microsoft Launcher from the Play Store.
- Set it as your default launcher.
- Open Microsoft Launcher settings.
- Tap on Hidden Apps.
- Add the apps you want to hide.
Using App Hiders and Privacy Apps
If you prefer not to change your launcher, there are dedicated apps designed to hide other apps. These apps often come with additional privacy features.
App Hider
App Hider is a versatile app that not only hides apps but also allows you to clone them. This means you can use two accounts simultaneously on the same device.
- Download App Hider from the Google Play Store.
- Open App Hider and import the app you want to hide.
- Uninstall the original app from your home screen.
Calculator Vault
Calculator Vault disguises itself as a simple calculator but functions as an app hider. Here’s how to use it:
- Install Calculator Vault from the Play Store.
- Open the app and set a security password.
- Import the apps you want to hide.
- Access the hidden apps through the calculator interface.
Hide App
Hide App is another effective tool to hide apps on your Android device:
- Download Hide App from the Google Play Store.
- Open the app and follow the setup instructions.
- Select the apps you want to hide.
Hiding Apps Without Third-Party Apps
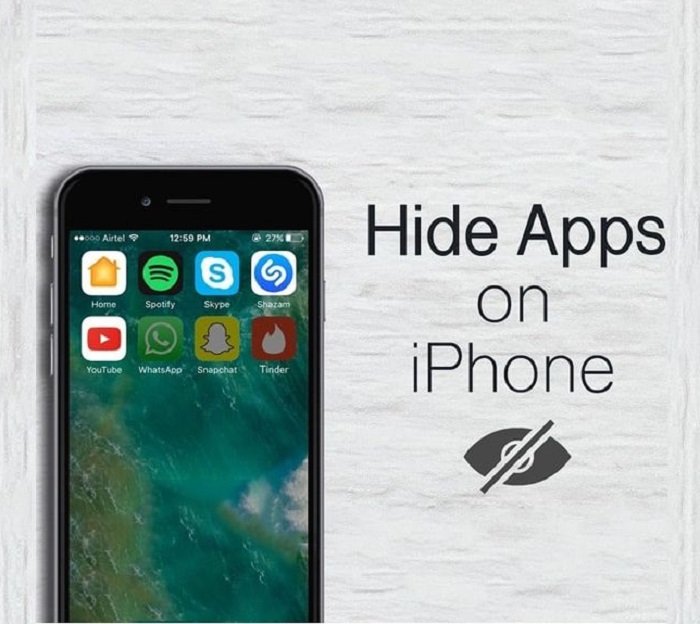
Sometimes, you might not want to rely on third-party apps or launchers. There are still ways to hide apps using built-in Android features or settings.
Creating Guest Profiles
Creating a guest profile is a simple way to hide apps, especially useful if you share your device with others:
- Go to Settings on your Android device.
- Navigate to Users & Accounts.
- Select Add Guest.
- Switch to the Guest profile whenever you want to hide your apps.
Using the Secure Folder (Samsung Users)
Samsung users have the advantage of the Secure Folder, a feature designed to enhance privacy:
- Open Settings on your Samsung device.
- Navigate to Biometrics and Security.
- Select Secure Folder and set it up.
- Move the apps you want to hide into the Secure Folder.
Hiding Pre-installed Apps
Pre-installed apps, often referred to as bloatware, can clutter your device and may not be used frequently. Here’s how to hide them:
Disabling Apps
Disabling pre-installed apps is a straightforward way to hide them:
- Open Settings on your Android device.
- Navigate to Apps.
- Find the app you want to disable.
- Tap on the app and select Disable.
Additional Tips for App Privacy
- Use App Lock: Many Android devices come with an App Lock feature that allows you to lock specific apps with a password or biometric authentication.
- Regularly Check Permissions: Ensure that your apps have only the necessary permissions to protect your privacy.
- Update Your Device: Keep your device’s software up to date to benefit from the latest security patches and privacy features.
- Use a VPN: Consider using a VPN to enhance your online privacy and security.
Conclusion
Hiding apps on your Android device can significantly enhance your privacy and security while keeping your device organized. Whether you choose to use built-in features, third-party launchers, or dedicated app hiders, there are multiple ways to achieve this. Remember to regularly review your privacy settings and stay updated with the latest security practices to ensure your personal information remains protected.