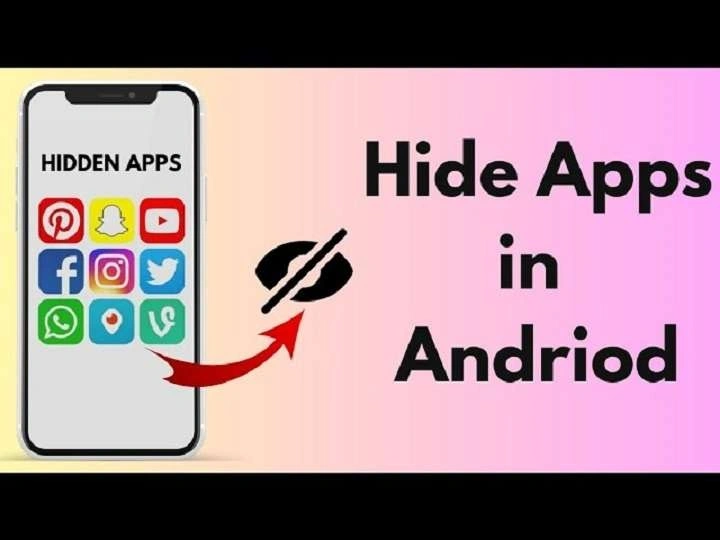Table of Contents
ToggleWhy Hide Apps on Android?
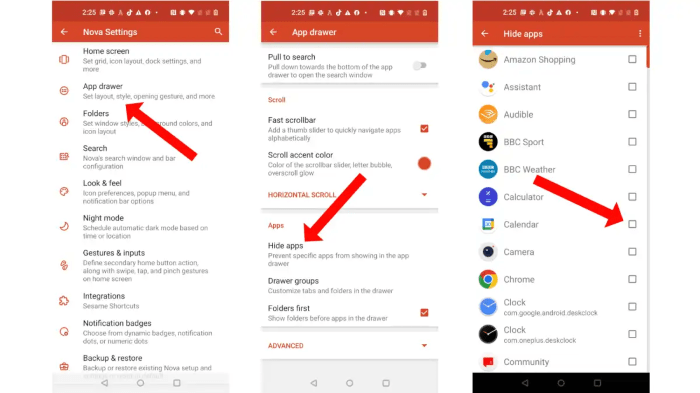
Before diving into the methods, let’s discuss why you might want to hide apps:
- Privacy: Protect sensitive information from unauthorized access.
- Declutter: Reduce clutter on your home screen for a cleaner interface.
- Security: Prevent others from accessing certain apps without your permission.
Methods to Hide Apps on Android
There are several methods to hide apps on Android devices. Depending on your Android version and device manufacturer, some methods might be more suitable than others. Below are the most effective ways to hide apps on Android.
Using Built-in Features
Many Android devices come with built-in features that allow you to hide apps. Here’s how you can use these features:
Using the App Drawer
- Open the App Drawer: Swipe up from the home screen to access your app drawer.
- Access Settings: Tap the three dots (or gear icon) usually found in the top right corner.
- Select Hide Apps: Choose the “Hide apps” or “App Drawer” option.
- Choose Apps: Select the apps you want to hide.
- Confirm: Tap “Apply” or “Done” to save your changes.
Using Home Screen Settings
- Long Press Home Screen: Press and hold on an empty space on your home screen.
- Select Home Settings: Choose “Home settings” or “Launcher settings.”
- Find Hidden Apps: Look for the “Hide apps” option.
- Select Apps: Pick the apps you want to hide.
- Save Changes: Confirm to hide the selected apps.
Using Third-Party Apps
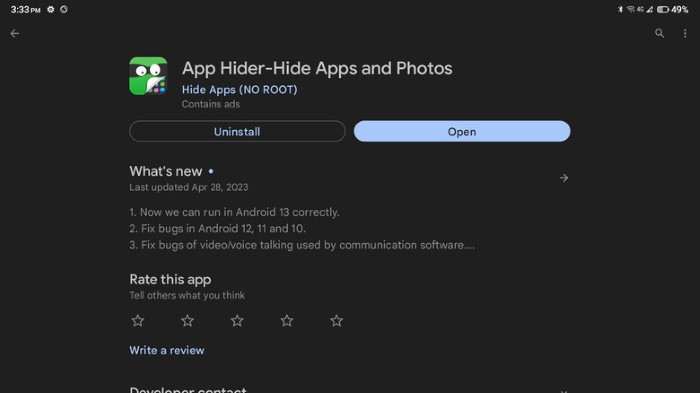
If your device doesn’t support built-in hiding features, you can use third-party apps designed to hide apps. Here are a few popular options:
Nova Launcher
Nova Launcher is a customizable launcher app that offers an option to hide apps.
- Download and Install: Get Nova Launcher from the Google Play Store.
- Set as Default: Open Nova Launcher and set it as your default launcher.
- Access Nova Settings: Long press on the home screen and choose “Nova Settings.”
- Go to App Drawer: Select “App & widget drawers.”
- Hide Apps: Tap on “Hide Apps” and select the apps you want to hide.
Apex Launcher
Apex Launcher is another alternative with similar features.
- Download and Install: Install Apex Launcher from the Google Play Store.
- Set as Default: Open Apex Launcher and make it your default launcher.
- Open Apex Settings: Long press on the home screen and choose “Apex Settings.”
- App Drawer Settings: Select “Drawer Settings” and then “Hidden Apps.”
- Choose Apps: Pick the apps you want to hide.
Using App Lockers
App lockers not only hide apps but also provide additional security by requiring a password or fingerprint to access them.
AppLock
AppLock is a popular app locker that allows you to hide and lock apps.
- Download and Install: Find AppLock on the Google Play Store and install it.
- Set Up AppLock: Open AppLock and follow the setup instructions to create a password or pattern.
- Hide Apps: Tap “Lock” and select the apps you want to hide.
- Enable Hidden Mode: Use the “Invisible” mode to hide the AppLock icon from the app drawer.
Smart AppLock
Smart AppLock offers similar functionality with additional features.
- Download and Install: Install Smart AppLock from the Google Play Store.
- Configure AppLock: Open Smart AppLock and set up your lock method.
- Select Apps: Choose the apps you want to lock and hide.
- Activate Hide Icon: Enable the option to hide the Smart AppLock icon.
Using Private Mode or Guest Mode
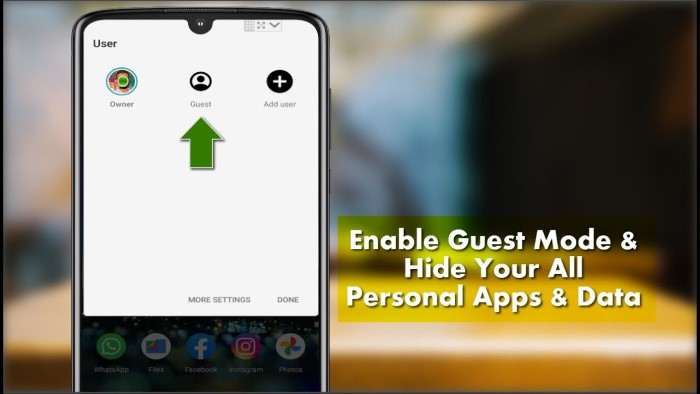
Some Android devices offer private or guest modes that let you hide apps and data.
Samsung Private Mode
Samsung devices come with Private Mode to keep apps and files secure.
- Open Settings: Go to the device settings.
- Select Biometrics and Security: Tap on “Biometrics and security.”
- Find Private Mode: Choose “Private Mode” and enable it.
- Move Apps: Add apps to Private Mode to hide them from the main interface.
Guest Mode
Guest Mode lets you create a separate user profile with limited access.
- Open Settings: Navigate to the device settings.
- Select Users: Tap on “Users” or “Accounts.”
- Add Guest User: Choose “Add guest” to create a new user profile.
- Switch to Guest Mode: Use the guest profile to hide apps from your main profile.
Using App Hider Apps
App hider apps are specifically designed to hide other apps on your device.
App Hider
App Hider offers a simple interface for hiding apps.
- Download and Install: Get App Hider from the Google Play Store.
- Open App Hider: Launch the app and follow the setup instructions.
- Add Apps: Choose the apps you want to hide and move them to App Hider.
- Access Hidden Apps: Open App Hider to access your hidden apps.
Hide it Pro
Hide it Pro provides a range of privacy features.
- Download and Install: Install Hide it Pro from the Google Play Store.
- Set Up the App: Follow the setup instructions to create a password or PIN.
- Hide Apps: Tap “Hide” and select the apps you want to conceal.
- Use Vault: Access hidden apps through the vault interface.
Troubleshooting Common Issues
Hidden Apps Still Visible
If hidden apps are still visible:
- Check Settings: Verify that you followed the steps correctly.
- Restart Device: Reboot your device to ensure changes take effect.
- Update Apps: Make sure all apps are up to date.
Hidden Apps Not Accessible
If you can’t access hidden apps:
- Check App Lock Settings: Ensure your password or lock method is correct.
- Reinstall App: Consider reinstalling the hiding app if issues persist.
- Contact Support: Reach out to the app’s support team for assistance.
Related Post:
Everything You Need to Know About Duke Energy Phone Numbers
Don’t Pick Up the Phone: A Deep Dive into the Benefits of Limiting Phone Usage
Unveiling the Power and Prestige of the Dodge Charger Scat Pack: A Comprehensive Guide
Hiding apps on Android can help protect your privacy, declutter your device, and secure sensitive information. Whether you use built-in features, third-party apps, or private modes, there’s a solution for every need. By following this guide, you can confidently manage your apps and keep your Android device organized and secure.