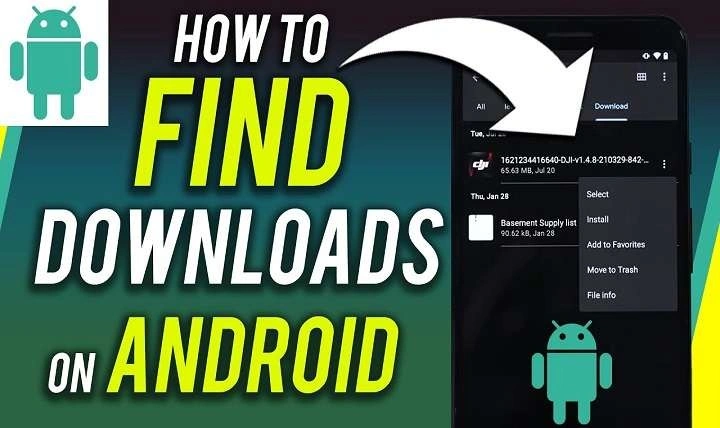In this comprehensive guide, we’ll walk you through several methods to help you find your downloads on Android quickly and efficiently. Whether you’re looking for images, documents, or app files, these steps will cover everything you need to know.
Table of Contents
ToggleUnderstanding How Downloads Are Stored on Android
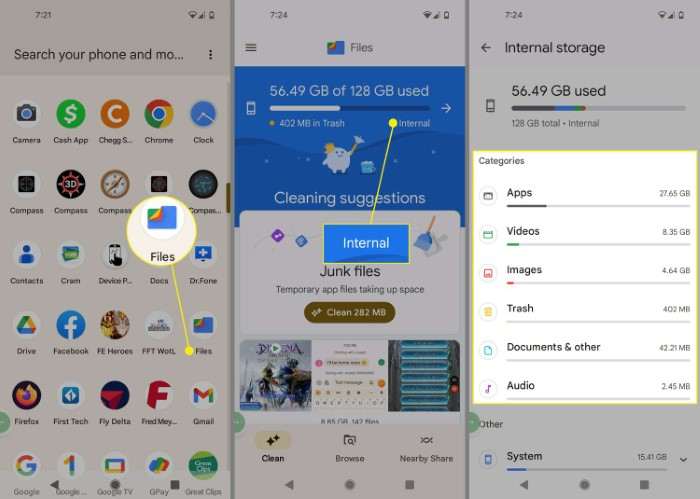
Before diving into the methods for finding your downloads, it’s essential to understand how Android organizes files. When you download something from a browser, app, or email, it usually gets stored in the “Downloads” folder. However, some apps may save files in their specific directories.
Android devices typically have a built-in file manager that helps organize and navigate files. Depending on the brand and operating system version of your phone, the interface may vary slightly, but the basic concepts remain the same.
Why Do Files Get Stored in Different Locations?
Different apps save files in various places, depending on the type of file and how the app is programmed. For instance:
- Images and Videos: Downloads from social media apps like Instagram or WhatsApp may be saved directly in the app’s folder.
- Documents and PDFs: Files downloaded from a browser are likely to go straight to the “Downloads” folder.
- App-Specific Files: Some apps create their own folders for storing content. For example, a downloaded song from a streaming app might be located in the app’s designated folder.
Using the File Manager App to Find Downloads
Most Android devices come with a default file manager app that allows users to access and organize files. Here’s how you can use it to locate your downloaded files.
How to Use the Default File Manager App
- Open the File Manager: Depending on your device, the file manager may be called “Files,” “My Files,” or something similar. You can usually find it by searching in your app drawer or using the search bar.
- Navigate to the Downloads Folder: Once you’re inside the file manager, look for a folder named “Downloads.” This is where most of your downloaded files will be stored.
- Browse for Your File: Inside the Downloads folder, you should see a list of all your recently downloaded files. You can tap on the file to open it or long-press it to perform actions like moving, sharing, or deleting the file.
Pro Tip: Sorting and Filtering Your Downloads
If you’ve downloaded many files and are struggling to find the one you’re looking for, you can sort or filter your files by:
- Date: View files based on when they were downloaded.
- File Type: Filter by categories like images, PDFs, music, etc.
This feature makes it easier to sift through your downloads if they’re not immediately visible.
Finding Downloads Using a Third-Party File Manager App
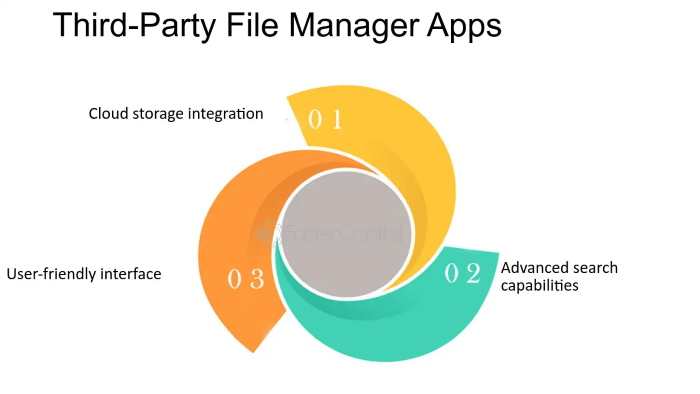
While the default file manager works well, some users may prefer more advanced features that third-party apps offer. These apps often come with extra functionalities like cloud storage integration, detailed file categorization, and advanced search options.
Popular Third-Party File Manager Apps
Here are some top-rated file manager apps you can consider:
- ES File Explorer: A powerful and user-friendly file manager with tools like file compression, sharing, and root access.
- Files by Google: Google’s official file manager that helps free up space and organize files.
- Solid Explorer: Known for its dual-pane interface and cloud storage integration.
Steps to Use a Third-Party File Manager
- Download the File Manager App: Visit the Google Play Store and download your preferred file manager.
- Open the App: Once installed, open the app and grant necessary permissions to access storage.
- Locate Downloads Folder: Like the default file manager, navigate to the “Downloads” folder or use the search function within the app to find specific files.
- Use Advanced Features: If needed, take advantage of features like batch file operations, customizable views, or cloud storage linking to manage your downloads more efficiently.
How to Find Downloads Using the Web Browser
If you’ve downloaded something using a web browser like Chrome, you can also access it directly from the browser. This is especially helpful if you don’t want to leave the browser to find your file.
Steps to Find Downloads in Chrome
- Open Chrome: Launch the Chrome browser on your Android device.
- Tap the Menu Icon: This is usually represented by three vertical dots in the top-right corner of the screen.
- Select “Downloads”: From the drop-down menu, choose “Downloads.” You’ll be taken to a page displaying a list of all files you’ve downloaded using Chrome.
- Access Your Files: From here, you can tap on any file to open it directly or long-press to share or delete the file.
Other Browsers and Their Download Sections
Other browsers like Firefox, Opera, or Samsung Internet also have similar download sections. The steps to access them are usually the same, requiring you to open the browser’s menu and select “Downloads.”
Using Google Photos to Find Downloaded Images
If you’ve downloaded images, they may be accessible through Google Photos. This app automatically scans your device for images and organizes them by type, date, and source.
How to Find Downloads in Google Photos
- Open Google Photos: Launch the Google Photos app from your app drawer.
- Navigate to the “Photos” Tab: Here, you’ll see all images stored on your device, including those that were downloaded.
- Use the Search Bar: If you’re looking for a specific image, use the search bar to filter by location, date, or file type.
- Check Folders: Tap on the “Library” tab to explore the different folders on your device, including the “Downloads” folder.
Finding Downloads Through Notification History
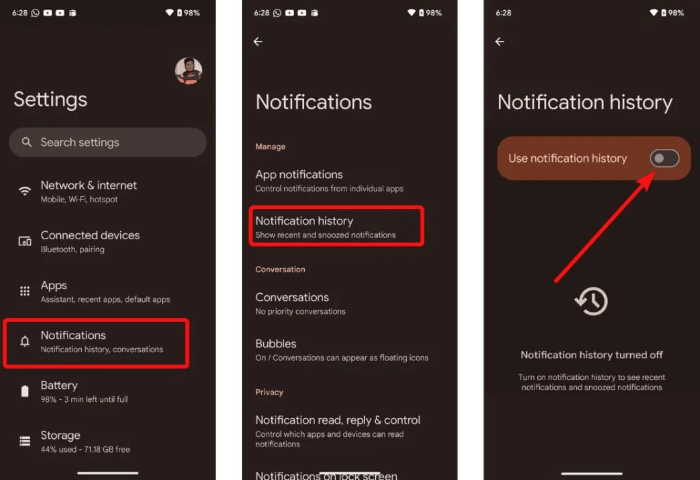
Sometimes, after downloading a file, a notification will appear, showing you the progress or completion of the download. If you miss this notification, Android saves them in the notification history.
Steps to Access Notification History
- Open Settings: Go to the “Settings” app on your Android device.
- Tap “Notifications”: Scroll down and select “Notifications” from the list of options.
- Access Notification History: Some devices have a “Notification history” option. If your device supports this, you can view past notifications, including those for downloaded files.
- Find Your Download: Scroll through the notification list until you see the one related to the file you downloaded. Tapping on it should direct you to the file.
Using the Search Function on Android to Find Downloads
If you know the name of the file you’ve downloaded, you can use Android’s built-in search function to locate it quickly.
Steps to Search for a Downloaded File
- Open Your App Drawer: Swipe up from the home screen to access your app drawer.
- Tap the Search Bar: At the top of the app drawer, you’ll find a search bar.
- Type the File Name: Enter the name of the file you’re looking for (or part of the name).
- View Results: Android will show all files, apps, and folders that match your search term. If the file is on your device, it should appear in the search results.
What to Do if You Still Can’t Find Your Downloads
If none of the methods above work and you’re still unable to locate a downloaded file, there are a few other tricks you can try.
Check If the File Downloaded Successfully
Sometimes, downloads may fail or stop midway, leaving you without the file you expected. To ensure this didn’t happen:
- Revisit the Download Source: Go back to the browser or app where you initiated the download and try downloading the file again.
- Monitor the Download Progress: Make sure the download completes successfully before checking for the file.
Use Cloud Backup Services
If your Android device syncs with cloud storage services like Google Drive or Dropbox, your downloads might automatically upload to the cloud. Check these apps to see if the file was uploaded.
Related Post:
How to Take a Screenshot on Android: A Comprehensive Guide
How to Screenshot on Android: A Comprehensive Guide
How to Clear Cache on Android: A Comprehensive Guide
Finding your downloads on an Android device is much easier once you know where to look. By using your file manager, web browser, or search function, you can quickly locate any file you’ve downloaded. Whether you prefer to stick with Android’s default tools or explore third-party apps, this guide provides all the tips you need to master file organization on your device.