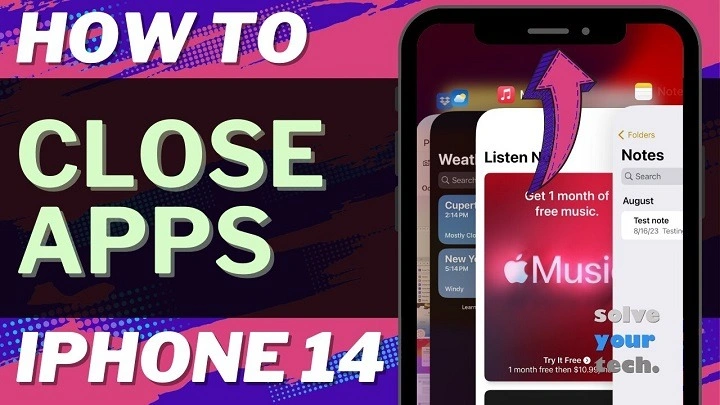With the rapid advancements in technology, the iPhone has become an integral part of our daily lives. The iPhone 14, Apple’s latest iteration, comes packed with features designed to enhance user experience. One common task every iPhone user should master is closing apps properly to optimize device performance and battery life. In this comprehensive guide, we’ll delve into the various methods and best practices for closing apps on the iPhone 14.
Understanding App Management on iPhone 14
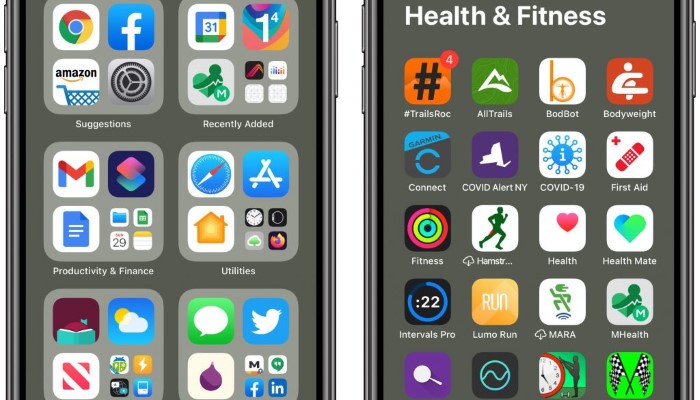
Before we dive into the specifics of closing apps, let’s understand how app management works on the iPhone 14. Unlike traditional computers, iOS devices like the iPhone don’t require users to manually close apps to conserve resources. iOS is designed to manage apps intelligently, suspending them when not in use to preserve battery life and performance.
However, there are scenarios where manually closing apps can be beneficial, such as when an app becomes unresponsive or to troubleshoot performance issues. Additionally, force-closing apps can be useful if you want to ensure that sensitive information within an app is not accessible in the background.
Methods to Close Apps on iPhone 14
Closing apps on the iPhone 14 is a straightforward process. Here are the various methods you can use:
Using the App Switcher:
- Double-press the Home button (or swipe up from the bottom of the screen and pause for a moment for devices without a physical Home button) to access the App Switcher.
- Swipe left or right to navigate through the open apps.
- Swipe up on the app’s preview to close it. Repeat this process for other apps if desired.
Using Gesture Controls:
- On iPhone models without a Home button, such as the iPhone 14, swipe up from the bottom edge of the screen and pause for a moment to access the App Switcher.
- Swipe left or right to find the app you want to close.
- Swipe the app’s preview card upwards to close it.
Force-Closing Apps:
- Access the App Switcher using one of the methods mentioned above.
- Press and hold the app’s preview until a red minus (-) symbol appears in the top-left corner of the card.
- Tap the minus symbol to force-close the app. Repeat this process for other apps if needed.
Using Settings:
- Go to the Settings app on your iPhone 14.
- Scroll down and tap on “General.”
- Select “Background App Refresh.”
- Toggle off the switch next to each app to prevent them from running in the background.
Best Practices for App Management on iPhone 14
While it’s essential to know how to close apps on your iPhone 14, it’s equally important to adopt best practices for app management to ensure optimal performance and battery life:
- Regularly Close Unnecessary Apps: Close apps that you’re not actively using, especially those that consume a significant amount of resources or battery.
- Avoid Force-Closing Apps Frequently: While force-closing apps can be necessary in certain situations, it’s generally not recommended to do so regularly, as it may impact battery life and performance.
- Update Apps and iOS: Keep your iPhone 14 and apps up to date with the latest software updates from Apple and app developers to ensure compatibility, security, and performance improvements.
- Monitor Battery Usage: Check the Battery section in Settings to identify apps that consume a large amount of battery and adjust their settings or usage accordingly.
- Use Low Power Mode: When your iPhone’s battery is running low, enable Low Power Mode to conserve battery life by reducing background activity and performance.
Mastering the art of closing apps on your iPhone 14 is essential for optimizing performance, extending battery life, and ensuring a smooth user experience. By following the methods and best practices outlined in this guide, you can effectively manage your apps and get the most out of your iPhone 14. Whether you’re a seasoned iPhone user or new to the iOS ecosystem, these tips will help you make the most of your device.