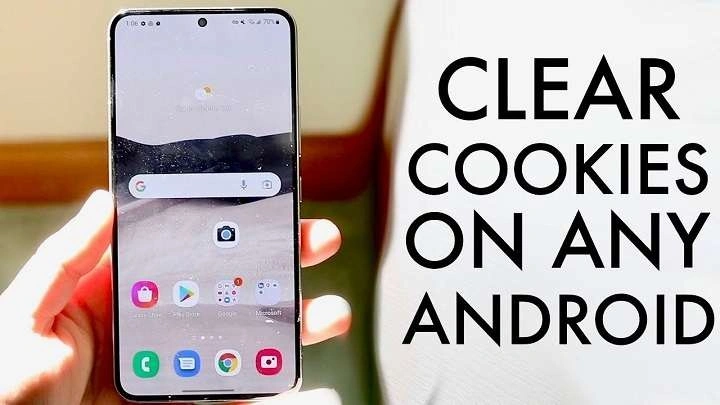Table of Contents
ToggleWhat Are Cookies?
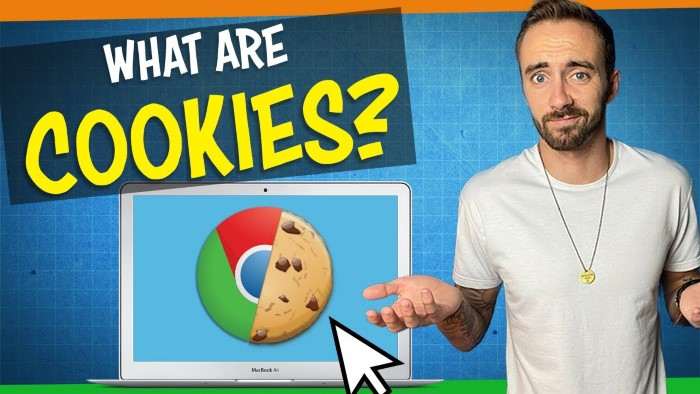
Cookies are small text files that websites place on your Android device when you visit them. These files store information about your interactions with the website, such as your login status, shopping cart contents, and other preferences. Cookies are essential for providing a smooth browsing experience, allowing websites to remember your actions and preferences across different sessions.
Key Points:
- Cookies store user information for a more personalized browsing experience.
- They can track your browsing activity and store login information.
Why Should You Clear Cookies on Android?
Clearing cookies regularly can improve your privacy and enhance your device’s performance. Here’s why it’s essential:
Improved Privacy
- Prevent Tracking: Cookies can track your browsing habits across multiple websites, leading to targeted ads and privacy concerns.
- Clear Sensitive Data: If you’ve used your device to log into sensitive accounts, clearing cookies can help remove stored login credentials and other personal data.
Enhanced Security
- Avoid Security Risks: Cookies can sometimes store sensitive information, making them a potential target for hackers.
- Prevent Cookie Hijacking: In some cases, cybercriminals can hijack cookies to gain unauthorized access to your accounts.
Better Device Performance
- Free Up Storage: Over time, cookies can accumulate and take up significant storage space on your device.
- Improve Browser Speed: A large number of cookies can slow down your browser, affecting your overall browsing experience.
How to Clear Cookies on Android
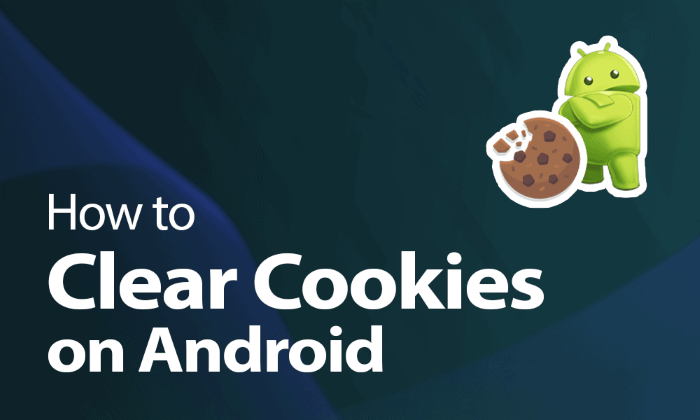
Clearing cookies on Android is a straightforward process, but it varies depending on the browser you use. Here’s how to do it on some of the most popular browsers:
Clearing Cookies on Google Chrome
- Open Chrome: Launch the Chrome app on your Android device.
- Access Settings: Tap the three dots in the upper-right corner and select “Settings.”
- Go to Privacy: Scroll down and tap on “Privacy and security.”
- Clear Browsing Data: Select “Clear browsing data.”
- Select Time Range: Choose the time range for which you want to clear cookies. To delete all cookies, select “All time.”
- Clear Data: Check the box next to “Cookies and site data” and tap “Clear data.”
Clearing Cookies on Mozilla Firefox
- Open Firefox: Launch the Firefox app on your Android device.
- Access Settings: Tap the three dots in the bottom-right corner and select “Settings.”
- Clear Private Data: Tap on “Delete browsing data.”
- Select Data Types: Check the box next to “Cookies” and tap “Delete.”
Clearing Cookies on Samsung Internet Browser
- Open Samsung Internet: Launch the Samsung Internet browser on your Android device.
- Access Settings: Tap the three lines in the bottom-right corner and select “Settings.”
- Privacy and Security: Tap on “Privacy and security.”
- Clear Browsing Data: Select “Delete browsing data.”
- Select Data Types: Check the box next to “Cookies and site data” and tap “Delete.”
Clearing Cookies on Microsoft Edge
- Open Edge: Launch the Microsoft Edge app on your Android device.
- Access Settings: Tap the three dots in the bottom-right corner and select “Settings.”
- Clear Browsing Data: Tap on “Privacy and security,” then “Clear browsing data.”
- Select Data Types: Check the box next to “Cookies and site data” and tap “Clear.”
Clearing Cookies on Opera Browser
- Open Opera: Launch the Opera browser on your Android device.
- Access Settings: Tap the Opera icon in the bottom-right corner and select “Settings.”
- Clear Browsing Data: Tap on “Clear browsing data.”
- Select Data Types: Check the box next to “Cookies and site data” and tap “Clear data.”
How to Manage Cookies on Android
If you don’t want to clear all your cookies but still want to manage them, most browsers allow you to customize your cookie settings.
Enabling or Disabling Cookies
- Google Chrome: Go to “Settings” > “Site settings” > “Cookies.” You can enable or disable cookies as needed.
- Mozilla Firefox: Go to “Settings” > “Enhanced Tracking Protection” and customize your cookie preferences.
- Samsung Internet: Go to “Settings” > “Privacy and security” > “Cookies” to enable or disable cookies.
- Microsoft Edge: Go to “Settings” > “Privacy and security” > “Cookies” to manage cookie settings.
- Opera: Go to “Settings” > “Site settings” > “Cookies” to control cookie behavior.
Managing Cookies for Specific Websites
Most browsers also allow you to manage cookies for specific websites. This feature is useful if you want to keep cookies from trusted sites while blocking others.
- Google Chrome: Go to “Settings” > “Site settings” > “Cookies” > “See all cookies and site data.” Here, you can remove cookies for individual websites.
- Mozilla Firefox: Go to “Settings” > “Cookies” and tap “Manage Data” to view and delete cookies for specific sites.
- Samsung Internet: Go to “Settings” > “Privacy and security” > “Cookies” > “Manage website data” to manage cookies for individual sites.
The Impact of Clearing Cookies
While clearing cookies can improve your privacy and security, it also has some drawbacks:
Loss of Saved Logins
- When you clear cookies, you’ll be logged out of websites, and you’ll need to enter your login credentials again.
Website Preferences Reset
- Any preferences you’ve set on websites, such as language settings or display options, will be reset.
Reduced Targeted Advertising
- Clearing cookies will reduce the amount of targeted advertising you see, as websites will no longer have access to your browsing history.
How Often Should You Clear Cookies on Android?

The frequency with which you should clear cookies depends on your browsing habits and privacy concerns.
- Frequent Browsers: If you browse the web frequently and visit various sites, consider clearing cookies once a week.
- Privacy-Conscious Users: If you’re concerned about privacy, clearing cookies after each session might be beneficial.
- Casual Browsers: If you only use your browser occasionally, clearing cookies once a month should suffice.
Using Third-Party Apps to Clear Cookies
In addition to clearing cookies manually, you can use third-party apps to manage and delete cookies on your Android device. These apps can provide additional features, such as scheduled cleaning and deeper privacy protection.
- CCleaner: A popular app that offers cookie management along with other device optimization tools.
- Avast Cleanup: Provides cookie cleaning and overall device maintenance.
- Norton Clean: Focuses on clearing cookies and cache to improve device performance.
Related Post:
How to Clear Cache on Android: A Comprehensive Guide
Trials in Tainted Space: An In-depth Exploration
Pharmacy Tech Jobs Near Me: Your Ultimate Guide to a Rewarding Career
Clearing cookies on your Android device is a simple yet effective way to maintain your privacy, enhance security, and improve your device’s performance. By following the steps outlined in this guide, you can easily clear cookies on various browsers and manage your cookie settings to suit your needs. Remember to consider the impact of clearing cookies, such as the loss of saved logins and website preferences, and decide on a frequency that works best for you. Whether you choose to clear cookies manually or use a third-party app, keeping your Android device clean and secure is essential in today’s digital world.