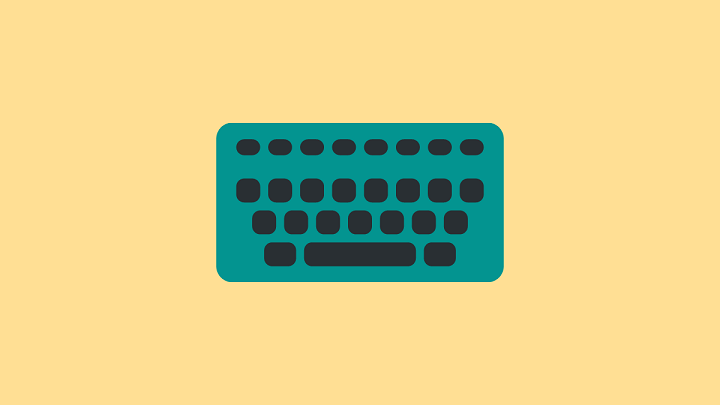Table of Contents
ToggleWhy Change Your Keyboard?
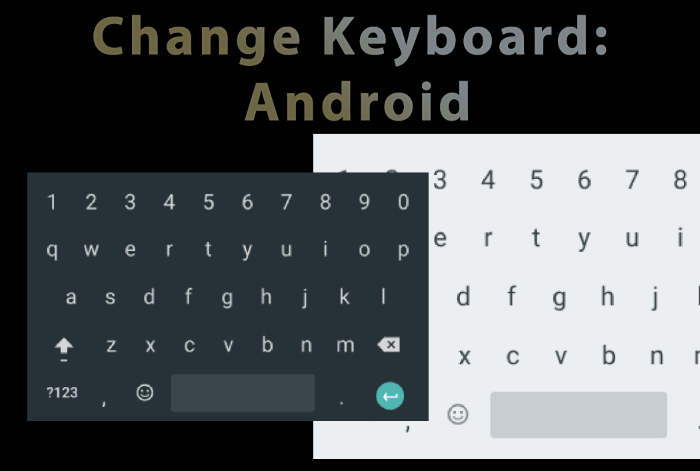
Before diving into the steps of changing your keyboard, it’s essential to understand why you might want to make this switch. Android offers a wide variety of keyboards, each with unique features and customization options. Here are some reasons why changing your keyboard can be beneficial:
- Improved Typing Speed: Different keyboards offer various typing modes, predictive text, and auto-correct features that can enhance typing speed and accuracy.
- Customization: Custom keyboards allow you to personalize the appearance of your keyboard, including themes, key sizes, and layout.
- Additional Features: Many third-party keyboards come with additional features like voice typing, gesture typing, and emoji suggestions.
- Enhanced Privacy: Some keyboards focus on privacy, not collecting or storing your typing data.
How to Change Your Keyboard on Android

Changing your keyboard on Android is a straightforward process, but it involves a few steps to ensure you get the keyboard that best suits your needs. Here’s a step-by-step guide to help you through the process.
Choose a New Keyboard App
Before you can change your keyboard, you need to select and download a new keyboard app from the Google Play Store. Here’s how you can do that:
- Open Google Play Store: Tap on the Play Store icon on your Android device.
- Search for Keyboard Apps: Enter keywords like “keyboard” or “custom keyboard” in the search bar. Some popular options include Gboard, SwiftKey, and Grammarly Keyboard.
- Read Reviews and Compare Features: Check the reviews and features of different keyboards to find one that fits your preferences.
- Download and Install: Once you’ve chosen a keyboard, tap on the “Install” button to download and install it on your device.
Set the New Keyboard as Default
After installing your new keyboard app, you need to set it as your default keyboard. Here’s how to do it:
- Open Settings: Navigate to the Settings app on your Android device.
- Go to Language & Input: Look for the “Language & Input” option. Depending on your Android version, this may be under “System” or “General Management.”
- Select Virtual Keyboard: Tap on “Virtual Keyboard” or “On-Screen Keyboard.”
- Choose Manage Keyboards: Here, you’ll see a list of installed keyboards. Toggle the switch next to your new keyboard to enable it.
- Set as Default: Tap on “Default Keyboard” and select your new keyboard from the list.
Customize Your New Keyboard
Most new keyboard apps offer various customization options to enhance your typing experience. Here’s how you can personalize your new keyboard:
- Open the Keyboard App: Launch the keyboard app you installed.
- Explore Settings: Look for settings or options related to themes, key sizes, and layouts.
- Select a Theme: Many keyboards offer different themes and color options. Choose one that you like.
- Adjust Key Size and Layout: Some keyboards allow you to adjust key sizes and layouts to better suit your typing style.
- Enable Advanced Features: Explore advanced features like voice typing, gesture typing, and emoji suggestions, and enable them if desired.
Test the New Keyboard
Once you’ve customized your keyboard, it’s time to test it out. Open a text field or messaging app and start typing to see how the new keyboard performs. Pay attention to:
- Typing Speed and Accuracy: Ensure that the new keyboard improves or maintains your typing speed and accuracy.
- Feature Usability: Test out features like predictive text, emoji suggestions, and voice typing to see how well they work.
- Comfort and Ease of Use: Make sure the new keyboard feels comfortable and easy to use.
Troubleshooting Common Issues
Sometimes, you might encounter issues with your new keyboard. Here are some common problems and how to troubleshoot them:
- Keyboard Not Appearing: If the new keyboard doesn’t appear when typing, ensure it is enabled in the “Language & Input” settings. Restart your device if necessary.
- Typing Lag: If you experience typing lag, check for updates for the keyboard app and make sure it’s compatible with your device’s Android version.
- App Crashes: If the keyboard app crashes frequently, try reinstalling it or contact the app’s support team for assistance.
Popular Keyboard Apps to Consider
To help you get started, here are some popular keyboard apps that are widely used and highly rated:
- Gboard: Developed by Google, Gboard offers features like glide typing, voice typing, and built-in Google search.
- SwiftKey: Known for its powerful predictive text and emoji suggestions, SwiftKey adapts to your typing style over time.
- Grammarly Keyboard: Ideal for those who want advanced grammar and spelling corrections, Grammarly Keyboard helps ensure your messages are error-free.
- Fleksy: Fleksy focuses on speed and customization, offering a variety of themes and extensions.
Related Post:
How to Close Tabs on Android: A Comprehensive Guide to Managing Your Browser’s Workspace
Voice to Text on Android: Revolutionizing Mobile Communication and Productivity
Changing your keyboard on Android is a simple yet impactful way to enhance your typing experience. By selecting a new keyboard app, setting it as default, and customizing its features, you can tailor your device to better meet your needs. Remember to explore different options and settings to find the keyboard that works best for you. With the right keyboard, you’ll enjoy a more efficient and enjoyable typing experience on your Android device.