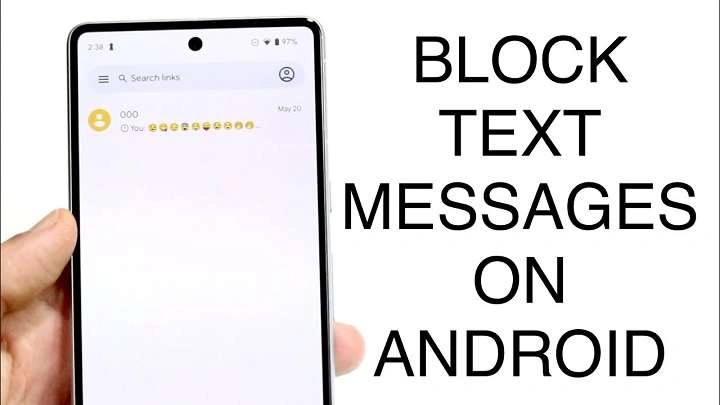In this comprehensive guide, we’ll walk you through how to block text messages on Android with simple steps, using built-in features and third-party apps, and how to manage blocked contacts for an uninterrupted communication experience.
Table of Contents
ToggleWhy Block Text Messages on Android?
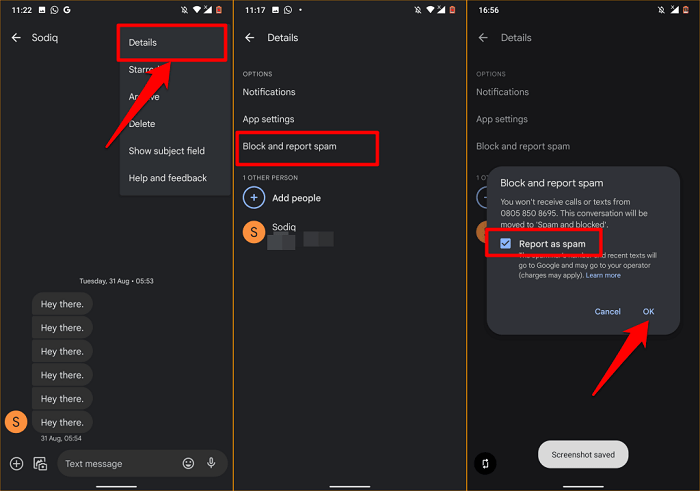
Before diving into the steps to block texts on your Android device, it’s important to understand why this feature is essential. Unsolicited messages, marketing spam, phishing attempts, and even texts from people you no longer want to communicate with can be intrusive. Blocking them ensures that:
- Your privacy is protected.
- Spam and unwanted messages are reduced.
- You minimize distractions from unwelcome sources.
Whether you’re avoiding telemarketers or someone persistently texting you, blocking text messages gives you more control over your communication experience.
Using Built-In Android Features to Block Text Messages
Most Android devices come with native features for blocking texts and calls. The process may slightly differ depending on your Android version or device manufacturer (e.g., Samsung, Google Pixel, OnePlus), but the overall method remains similar.
Blocking Text Messages via Google Messages
Google Messages is the default messaging app for most Android phones, and it allows you to block unwanted messages in a few easy steps.
- Open the Google Messages App
Launch the Google Messages app, which should be installed by default on most Android devices. - Select the Conversation to Block
Find the conversation from the sender you wish to block. Tap on the conversation to open it. - Tap on the Three-Dot Menu
In the upper-right corner of the screen, tap the three-dot menu icon. - Select “Details” or “Block & Report Spam”
Depending on your Android version, either tap “Details” or directly select “Block & Report Spam.” If you choose “Details,” scroll down and tap “Block.” - Confirm the Blocking Action
You’ll be asked to confirm your choice to block the sender. You can also report the sender as spam if you want to help Google improve its spam protection.
Once you block the sender, you won’t receive any more text messages from them.
Blocking Text Messages on Samsung Devices
Samsung devices use a slightly modified version of Android called One UI, which has its own method for blocking texts.
- Open the Samsung Messages App
Access the default Samsung Messages app on your Galaxy device. - Choose the Message to Block
Locate the conversation from the sender you want to block, then tap and hold on the message thread. - Tap on the “Block” Option
After holding the conversation, select the “Block contact” option from the list of options that appear. - Confirm Blocking
Confirm your decision to block the sender, and all future texts from this contact will be automatically blocked.
With Samsung’s One UI, you also have the option to add contacts to a block list directly through the phone’s settings, making the process even more seamless.
Blocking Text Messages via the Contacts App
Another method to block someone from sending you text messages is through the Contacts app. Here’s how:
- Open the Contacts App
Access your device’s Contacts app. - Select the Contact to Block
Find the person you want to block in your contact list. - Tap the Three-Dot Menu Icon
In the contact’s profile, tap on the three-dot menu icon in the upper-right corner. - Select “Block Numbers”
Scroll down to find and select “Block numbers” or “Block contact.” - Confirm Blocking
Once confirmed, the contact will be blocked from both texting and calling you.
Using Android’s Built-In Spam Protection Features
Google provides a powerful spam protection feature built directly into the Google Messages app. This feature automatically detects and warns you of potential spam texts.
To enable spam protection:
- Open Google Messages
Go to your Google Messages app. - Tap on the Three-Dot Menu
Tap the three dots in the upper-right corner, and then go to “Settings.” - Select “Spam Protection”
Scroll down to find and select the “Spam protection” option. - Turn on Spam Protection
Toggle on the option that says “Enable Spam Protection.” Once enabled, Google will help detect and block spam messages automatically.
Blocking Text Messages with Third-Party Apps
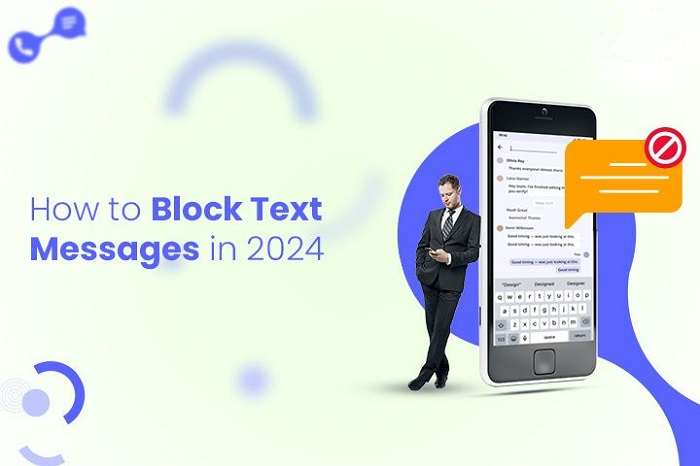
While Android’s built-in features are sufficient for many users, you can also use third-party apps to gain more control over blocking text messages. These apps offer advanced filtering, customization, and reporting options that can enhance your experience.
Using Truecaller to Block Messages
Truecaller is a popular app known for identifying unknown callers, but it also features robust message blocking capabilities.
- Download Truecaller
If you haven’t already, download Truecaller from the Google Play Store. - Open the App and Set It Up
Once installed, open the app and set up your account. You’ll need to allow permissions for SMS and calls. - Go to the SMS Section
Tap on the SMS icon in the bottom bar to view all your text messages. - Select the Message to Block
Find the message from the sender you want to block and tap on it. - Block the Sender
Tap the three-dot menu in the upper-right corner, and select “Block & Report Spam.”
Truecaller also lets you block entire categories of spam messages (such as promotional or phishing messages) by filtering out known spammers, making it a powerful tool for keeping your inbox clutter-free.
Using Hiya to Block Spam Messages
Hiya is another app that can help block text messages from unknown numbers or potential spammers.
- Download Hiya from Google Play
Install Hiya from the Play Store if you haven’t done so already. - Set Up the App
Open Hiya and grant it the necessary permissions for managing calls and texts. - Access the SMS Section
Once inside, head to the SMS section to manage your text messages. - Block Specific Messages
Find the message you want to block, tap it, and then use the option to block the number.
Hiya also includes additional features like call identification and spam call blocking, giving you a comprehensive solution to manage both text and call privacy.
Using Call Control to Block Texts
Call Control is a full-featured app designed to help you manage and block both calls and text messages. Here’s how to use it:
- Install Call Control
Download Call Control from the Play Store and install it. - Grant Permissions
Allow the necessary permissions for the app to function properly. - Block Text Messages
Head to the messaging section of the app, select the message you want to block, and tap “Block.”
Call Control also features an automated spam database to help block known spam numbers and messages.
Managing Your Blocked List
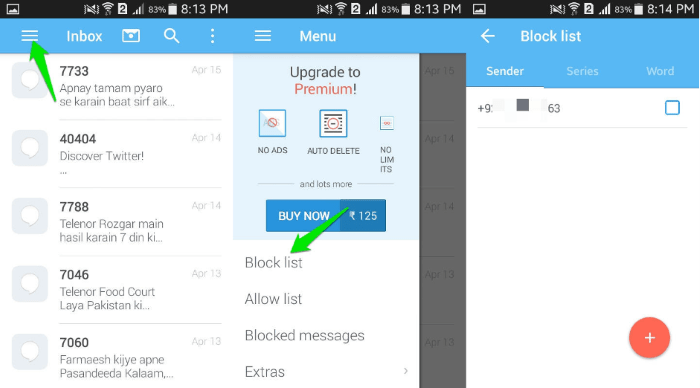
Once you’ve blocked a sender, you might want to review or even unblock them later. Here’s how you can manage your blocked list:
Reviewing Blocked Numbers in Google Messages
- Open Google Messages
Launch the Messages app. - Go to Settings
Tap the three-dot menu in the top-right corner and select “Settings.” - Access Blocked Contacts
Scroll down and tap “Blocked numbers” to see the list of numbers you’ve blocked. - Unblock if Necessary
If you wish to unblock a number, simply tap on it and confirm that you want to remove it from the blocked list.
Managing Blocked Numbers on Samsung Devices
Samsung offers similar functionality to manage your blocked contacts.
- Open the Phone App
Access the Phone app. - Go to Settings
Tap the three-dot menu and select “Settings.” - Tap on “Blocked Numbers”
Scroll to “Blocked numbers” to view all the numbers you’ve blocked. - Remove Numbers from Block List
Tap the number you want to unblock and confirm your action.
Related Post:
Exploring the OnlyFans App for Android: Features, Benefits, and How to Get Started
The Ultimate Guide to Uninstalling Apps on Android: A Step-by-Step Approach
A Complete Guide to the Android 14 Easter Egg: Hidden Features, Surprises, and How to Unlock It
Blocking text messages on Android is a simple and effective way to ensure that your inbox remains free of unwanted distractions, spam, or bothersome contacts. Whether you use the built-in features of your Android device or opt for a third-party app like Truecaller or Hiya, you can easily regain control over your communication.
By following this guide, you now have multiple methods to block unwanted texts, manage blocked numbers, and protect your privacy from spam or unwanted messages. Happy texting, minus the spam!