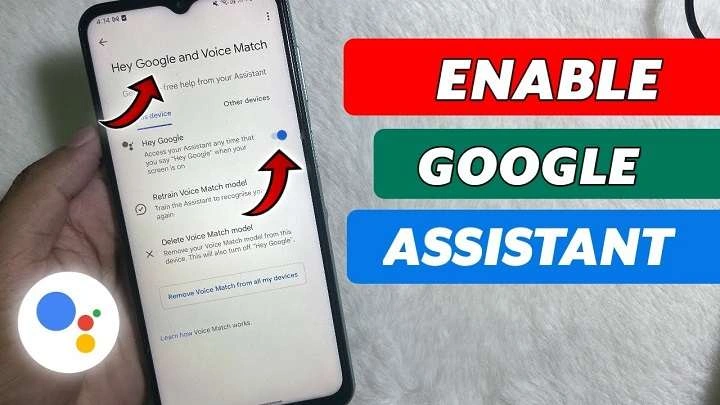Table of Contents
ToggleWhy Accessing Assistant Settings is Important
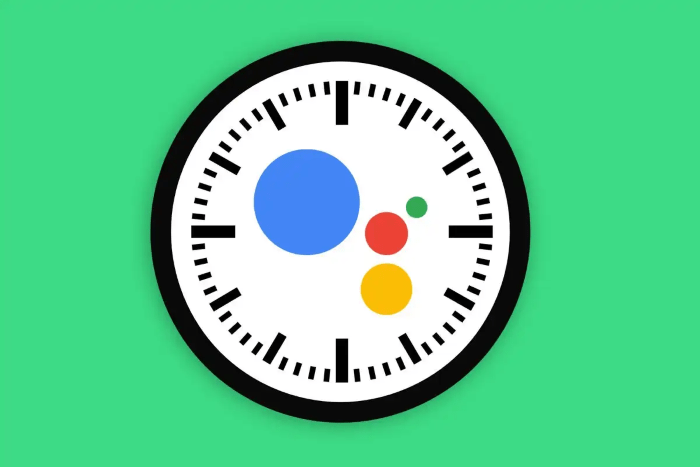
Google Assistant’s settings are where you can customize how the Assistant interacts with you and your device. Adjusting these settings allows you to tailor the experience to better fit your needs and preferences. From adjusting voice settings to managing linked services, having access to these settings ensures that Google Assistant functions optimally for your specific use case.
Opening Google Assistant Settings: The Basics
To make changes to your Google Assistant settings, you’ll first need to open the Assistant. This can be done in several ways depending on your Android device and your current setup.
Using Voice Commands
One of the simplest ways to access Google Assistant settings is by using a voice command. Just say:
- “Hey Google, open Assistant settings.”
This command will prompt Google Assistant to open the settings menu directly.
Through the Google App
If you prefer to navigate manually, you can access Google Assistant settings through the Google app:
- Open the Google app on your Android device.
- Tap on your profile picture or initials in the upper right corner.
- Select “Assistant settings” from the menu that appears.
Via Device Settings
Another method to reach Google Assistant settings involves using your device’s main settings menu:
- Open the Settings app on your Android device.
- Scroll down and tap on “Google”.
- Choose “Settings for Google apps”, then “Search, Assistant & Voice”.
- Select “Google Assistant” to access the settings.
Exploring Google Assistant Settings
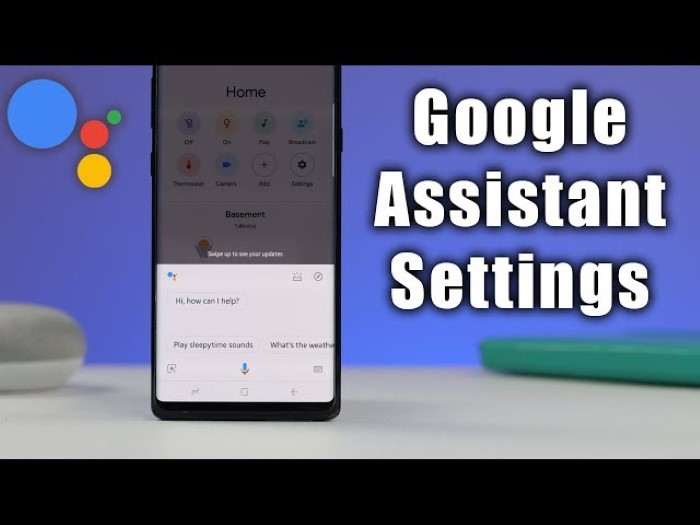
Once you have accessed the Google Assistant settings, you’ll find a variety of options to customize. Here’s a detailed look at the main categories and settings available:
Personalization
Personalization settings allow you to tailor Google Assistant’s responses and behavior according to your preferences.
Voice Match
Voice Match ensures that Google Assistant recognizes your unique voice and provides personalized responses:
- Go to “Voice Match” in the settings.
- Follow the on-screen instructions to train Google Assistant to recognize your voice.
Personal Results
Enable Personal Results to let Google Assistant access and provide personalized information from your Google account, like calendar events or reminders.
Assistant Voice
You can change the voice of Google Assistant to suit your preference. There are various voice options available, each with its own distinct tone and accent:
- Navigate to “Assistant voice” in the settings.
- Browse through the available voices and select the one you prefer.
Languages
Google Assistant supports multiple languages. You can configure it to understand and respond in more than one language:
- Tap on “Languages” in the settings.
- Add or change languages as needed. Google Assistant will switch between languages based on your input.
Preferences
Customizing preferences allows you to control how Google Assistant interacts with you and your device.
Default Apps
Set default apps for various tasks, such as messaging or navigation, to streamline your interactions with Google Assistant:
- Go to “Default apps” in the settings.
- Choose your preferred apps for different functions, such as calling or navigating.
Routines
Routines let you automate multiple actions with a single command:
- Select “Routines” in the settings.
- Create new routines or modify existing ones by adding actions and setting triggers.
Privacy Settings
Managing your privacy settings is crucial to ensure that your data is handled according to your preferences.
Activity Controls
Review and manage your Google activity by visiting “Manage activity”. You can view and delete past interactions with Google Assistant.
Data Security
Ensure that your data is secure by reviewing the settings under “Data security”. You can manage permissions and review what information Google Assistant has access to.
Connected Devices
Google Assistant can control various smart devices in your home. To manage these:
- Go to “Connected devices” in the settings.
- Link or unlink devices and manage their settings to ensure seamless integration with Google Assistant.
Troubleshooting Common Issues
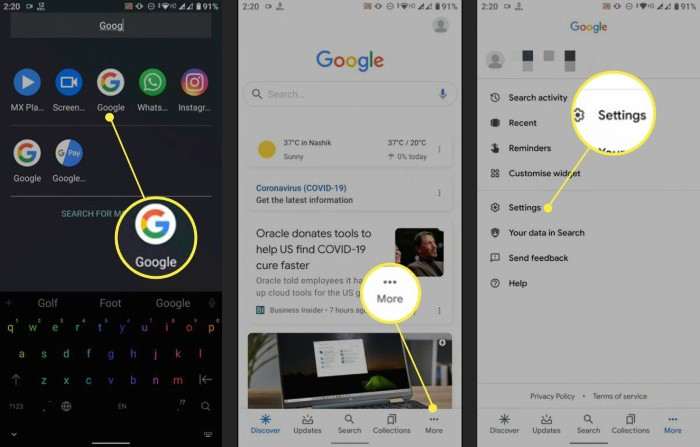
Sometimes, you might encounter issues with Google Assistant that require attention. Here are some common problems and their solutions:
Google Assistant Not Responding
If Google Assistant isn’t responding to voice commands:
- Ensure that “Hey Google” detection is enabled in the settings.
- Check that your device’s microphone is working properly.
- Restart Google Assistant by disabling and re-enabling it in the settings.
Incorrect Responses or Actions
If Google Assistant provides incorrect responses or performs unexpected actions:
- Review your “Activity controls” to ensure that Google Assistant has accurate information.
- Update your “Default apps” to ensure that the correct apps are being used for actions.
Connectivity Issues
For issues related to connectivity with smart devices:
- Verify that your devices are connected to the same Wi-Fi network.
- Re-link the devices through the “Connected devices” settings if necessary.
Advanced Tips for Optimizing Google Assistant
To make the most out of Google Assistant, consider these advanced tips:
Customize Notifications
Set up specific notifications for different types of updates or alerts:
- Go to “Notifications” in the settings.
- Choose which types of notifications you want to receive and customize them accordingly.
Utilize Third-Party Integrations
Enhance your Google Assistant experience by integrating third-party apps and services:
- Explore “Connected services” in the settings.
- Link and manage third-party apps to expand the functionality of Google Assistant.
Explore New Features
Google Assistant is regularly updated with new features. Keep an eye on the settings for any new options or improvements:
- Check the “Updates” section in the settings for the latest features.
- Experiment with new settings to find additional ways to customize your experience.
Related Post:
How to Access Clipboard on Android
How to FaceTime on Android to iPhone
How to Send a FaceTime Link to Android
Navigating and customizing Google Assistant settings can greatly enhance your interaction with this powerful tool. By understanding how to access and modify these settings, you can tailor Google Assistant to better meet your needs and preferences. From voice personalization and language settings to privacy controls and device management, having a well-rounded understanding of Google Assistant settings will ensure a more seamless and enjoyable experience.
With this comprehensive guide, you should now be equipped to explore and optimize your Google Assistant settings on Android. Whether you’re looking to fine-tune your preferences or troubleshoot issues, you have the knowledge to make the most out of your Assistant experience.