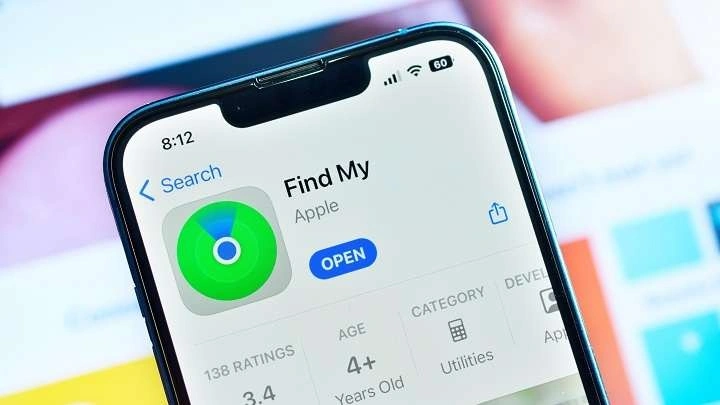Table of Contents
ToggleWhy You Might Need to Track Your iPhone from an Android
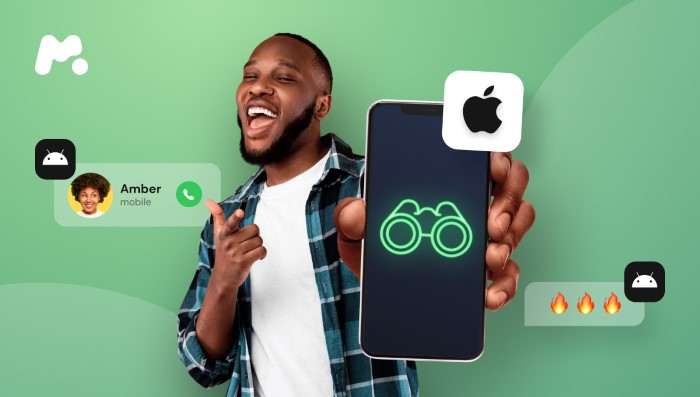
With many people owning multiple devices from different ecosystems, the need to track an iPhone from an Android device is more common than you might think. You could have left your iPhone at home, switched to an Android phone for work, or borrowed an Android device to help locate your lost iPhone. Whatever the reason, you don’t have to panic. Apple’s cloud-based services make cross-platform tracking possible.
Prerequisites: What You’ll Need
Before diving into the steps, ensure you have the following:
- Apple ID and Password: You’ll need to log in with the Apple ID associated with your iPhone.
- Access to an Android Device: This can be your phone, tablet, or any Android device with a browser.
- Find My iPhone Enabled on Your iPhone: Ensure that the “Find My iPhone” feature is turned on in your iPhone’s settings.
If you have these, you’re ready to start locating your iPhone.
Using iCloud to Find My iPhone from Android
Open the Browser on Your Android Device
To find your iPhone from an Android device, start by opening the browser. You can use Chrome, Firefox, or any other web browser. Apple’s iCloud website is fully accessible from non-Apple devices, making this process seamless even if you’re using Android.
Visit iCloud.com
In the browser, go to iCloud.com. Once there, you’ll see the login screen. This is where you’ll enter your Apple ID credentials to access your iCloud account. Apple’s web version of iCloud works much like the app on an iPhone, with features like Find My iPhone built into it.
Log In Using Your Apple ID
After arriving at iCloud’s website, log in using your Apple ID and password. This is the same Apple ID that’s linked to the lost iPhone. You may be asked for two-factor authentication if it’s enabled on your account. If so, you’ll receive a code on another Apple device, or it may come through your email. Enter the code to proceed.
Select “Find iPhone”
Once logged in, you’ll see a variety of apps, such as Mail, Calendar, Photos, and more. For the purpose of tracking your iPhone, tap on the “Find iPhone” option. The system will begin locating all devices linked to your Apple ID, including your lost iPhone.
Locate Your iPhone on the Map
After a brief search, the website will display a map showing the location of your iPhone. The pinpoint should be relatively accurate, showing either the exact location or a close approximation of where your iPhone is.
Actions You Can Take
Once your iPhone’s location is visible, you’ll have several options to interact with it:
- Play Sound: If the iPhone is nearby, use this option to play a sound that helps you find it.
- Lost Mode: This option locks your iPhone with a passcode and displays a message on the lock screen with your contact details. If someone finds your phone, they can reach out to return it.
- Erase iPhone: As a last resort, if you believe your iPhone has been stolen or is unrecoverable, you can remotely wipe all data from it to protect your personal information.
Troubleshooting: When You Can’t Find Your iPhone
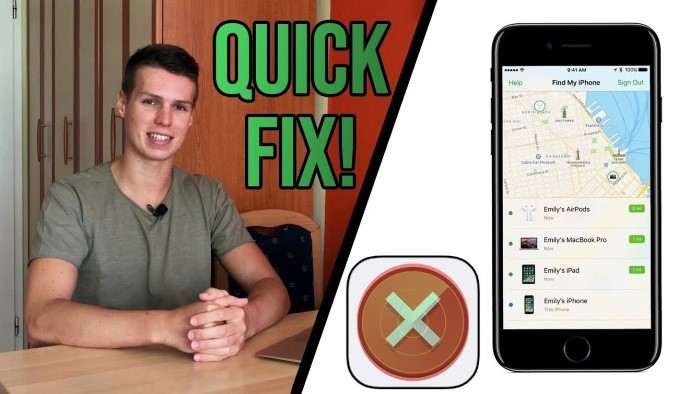
Sometimes, the process of finding your iPhone might not go as smoothly. Here are some common issues you could encounter and how to troubleshoot them.
iPhone Is Offline
If your iPhone is turned off, in airplane mode, or has no battery left, it will show up as “offline” on the map. In this case, the best thing to do is activate “Lost Mode.” When your iPhone reconnects to the internet, it will display its location.
Incorrect Location
If the location displayed seems incorrect or outdated, it may be because the iPhone has not recently connected to the internet. Again, activating “Lost Mode” or waiting for the device to reconnect can help provide more accurate location data.
Unable to Access iCloud
If you can’t log in to iCloud from your Android device, ensure you’re entering the correct Apple ID and password. Also, make sure that two-factor authentication codes are being sent to a device or email that you can access.
What to Do After Finding Your iPhone
Once you’ve located your iPhone, what happens next depends on the situation.
If Your iPhone Is Nearby
If the map shows that your iPhone is nearby, perhaps in your home or at your office, use the “Play Sound” feature to help locate it. The sound will ring even if the phone is set to silent, making it easier to find.
If Your iPhone Is in a Public Place
If your iPhone appears to be in a public place, such as a coffee shop, you can try heading there to retrieve it. Activate “Lost Mode” before doing so to lock the device. The person who finds it will see a message with your contact details.
If You Suspect Theft
If you believe your iPhone has been stolen, use the map to track its location but don’t attempt to retrieve it yourself. Contact the authorities, provide them with the phone’s last known location, and let them handle the recovery. You should also activate “Lost Mode” to secure your data, and as a last resort, erase the device remotely.
Using Third-Party Apps to Find My iPhone from Android
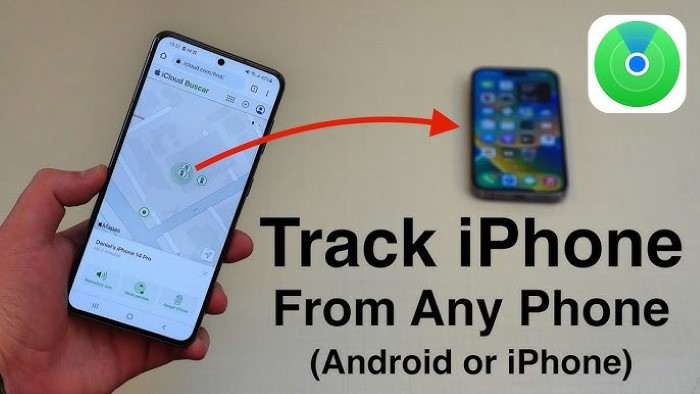
While Apple’s built-in tools are the most reliable, there are also some third-party apps that allow you to track your iPhone from an Android device. These apps usually require you to set them up beforehand, but they can be useful if you have multiple devices or often switch between Android and iPhone.
Find My Device by Google
Google’s “Find My Device” app is typically used for tracking Android devices, but it can also be helpful if you have your Android device set up as a backup for location sharing. By sharing your iPhone’s location with a Google account, you may be able to use Google’s location services to keep track of it.
Family Locator by Life360
Life360 is another app that can help you locate family members and their devices across platforms. With Life360, you can set up location sharing between multiple phones, regardless of whether they’re iPhones or Android devices. While it requires some setup in advance, it’s a good option if you want to keep track of all your devices in one place.
How to Prevent Losing Your iPhone Again
Finding your iPhone from an Android device is handy, but prevention is always better. Here are a few steps you can take to avoid losing your iPhone in the future.
Enable Location Services
Always make sure that “Location Services” is enabled on your iPhone. Without it, Apple’s “Find My iPhone” feature can’t work. You can check this by going to Settings > Privacy > Location Services and toggling it on.
Use a Reliable Phone Case with GPS Tracking
There are phone cases with built-in GPS trackers that allow you to locate your phone even if it’s turned off. These cases are especially useful if you’re often in situations where losing your phone is a risk.
Regularly Backup Your iPhone
In case you need to remotely erase your iPhone, make sure you regularly back up your data to iCloud or another cloud service. This way, even if the device is lost or stolen, you won’t lose all your important files and memories.
Related Post:
Fire Kirin Download for Android: A Comprehensive Guide
How to Screen Record on Android: The Ultimate Guide
Comprehensive Guide: How to Clear Cache on Android Devices
Losing an iPhone can be stressful, but with Apple’s “Find My iPhone” feature and some quick thinking, it’s possible to locate it using an Android device. Whether you’re borrowing an Android phone or you’re a frequent user of both platforms, the steps we’ve outlined in this guide make cross-platform tracking simple and effective.
Remember, the key to success is preparation. Ensure that “Find My iPhone” is always enabled, and keep your Apple ID credentials handy. That way, if you ever lose your iPhone again, you’ll be ready to find it quickly—even from an Android device.