This article will delve into all the features, tips, and tricks you need to make the most of the Clock App for Android.
Table of Contents
ToggleUnderstanding the Basics of the Clock App

The Clock App comes pre-installed on most Android devices, so you don’t have to download it separately. Its primary function is to manage alarms, timers, and time tracking, but it does much more than that. Whether you’re looking to set multiple alarms, keep track of different time zones, or use a stopwatch for your workouts, the Clock App is versatile and user-friendly.
Key Features of the Android Clock App
Before we go into more detailed uses and tips, let’s take a look at the key features you’ll find in the Clock App for Android:
- Alarms: Set multiple alarms with customizable sounds, snooze duration, and vibration.
- World Clock: View the current time in cities across the globe.
- Timers: Set timers for various activities, perfect for cooking, exercise, or work sessions.
- Stopwatch: Track time with a built-in stopwatch, useful for sports, workouts, and more.
- Bedtime Mode: A newer feature that helps users stick to a consistent sleep schedule.
Now, let’s explore each of these features in more depth.
Setting and Managing Alarms
One of the most common uses of the Clock App is setting alarms. Whether it’s for waking up, taking medication, or setting reminders for meetings, alarms are essential.
How to Set an Alarm
Setting an alarm is straightforward. Open the Clock App, navigate to the “Alarm” section, and tap the “+” button to add a new alarm. You can choose the time, days for it to repeat (such as weekdays or weekends), and customize the alarm sound.
- Customizing Your Alarm: In addition to choosing from the default sounds, you can set your favorite music as your alarm. Just select “Alarm Sound” and choose from the options available, or add a new sound from your phone’s music library.
- Snooze Settings: You can also adjust how long the snooze lasts. This can be customized in the settings under the “Snooze Duration” option.
Using Alarm Labels
Alarm labels are a simple but handy feature. You can name your alarms, which is especially useful if you have multiple alarms set for different purposes. For example, you could label one as “Morning Workout” and another as “Meeting Reminder.”
Exploring the World Clock Feature

If you’re someone who works with international clients or has friends and family in different time zones, the World Clock feature will be incredibly useful.
Adding a City to the World Clock
To add a city to your World Clock, simply go to the World Clock section in the app and tap the “+” icon. From here, you can search for and select cities from around the world. Once added, you can view the current time in each of your selected cities.
- Using World Clock for Meetings: When scheduling international meetings, the World Clock allows you to quickly see the time in different time zones, helping you avoid time conflicts.
- Customizing the World Clock View: You can rearrange the order of cities in your World Clock by holding and dragging them into your preferred sequence.
Mastering the Timer Feature
Timers are perfect for tracking short intervals, whether you’re cooking, working out, or using the Pomodoro technique for productivity.
Setting a Timer
To set a timer, open the Clock App and navigate to the “Timer” section. Tap the time, enter your desired duration, and hit start. You can even set multiple timers at once if needed.
- Customizing Timer Sounds: Similar to alarms, timers also allow you to choose a sound when the timer finishes. Select the “Timer Sound” option to pick from the preloaded sounds or upload your own.
- Using Timers for Productivity: Timers are particularly useful for time management techniques like Pomodoro, where you work in focused intervals with short breaks.
Using the Stopwatch for Precise Time Tracking
The Stopwatch feature is excellent for activities that require precise time tracking. Whether you’re timing laps during a run or tracking the duration of a task, the Stopwatch is easy to use.
How to Use the Stopwatch
To use the Stopwatch, open the app and navigate to the Stopwatch section. Press the start button to begin timing, and you can pause or reset it at any time. The Stopwatch also has a “lap” function, which allows you to time specific intervals within a single session.
- Timing Sports Activities: The lap feature makes the Stopwatch ideal for timing sports activities such as running, swimming, or cycling.
- Recording Time for Tasks: You can also use the Stopwatch to track how long it takes to complete certain tasks, which can be useful for productivity or work-related purposes.
The Bedtime Mode: A Step Towards Better Sleep
The Bedtime Mode is a relatively new feature that helps users maintain a regular sleep schedule. It’s designed to remind you when it’s time to go to bed and wake you up at the same time every day, which can improve your sleep quality over time.
How to Set Up Bedtime Mode
To set up Bedtime Mode, go to the “Bedtime” tab in the Clock App. Choose your preferred sleep and wake-up times, and the app will send you reminders when it’s time to wind down. You can also customize the alarm sound for waking up, ensuring it’s gentle and not jarring.
- Sleep Tracking: Some Android devices integrate with health apps to track your sleep patterns, giving you insights into your sleep quality over time.
- Customizing Bedtime Settings: You can choose which days you want Bedtime Mode to be active. For example, you might only want to use it on weekdays.
Integrating the Clock App with Other Android Features
One of the best things about the Android Clock App is its ability to integrate with other apps and features on your device.
Clock and Google Assistant
You can use Google Assistant to set alarms, timers, and reminders by simply using voice commands. For example, you can say, “Hey Google, set an alarm for 7 AM,” and it will automatically be added to your Clock App.
- Managing Alarms with Voice Commands: You can also ask Google Assistant to cancel alarms or check when your next alarm is set.
- Integrating with Calendar: If you use Google Calendar, the Clock App can send you reminders for upcoming events, helping you stay on track with your schedule.
Syncing with Smart Devices
If you own smart home devices like Google Nest, you can sync your Clock App to control alarms and timers across multiple devices. This is especially useful if you like to have alarms play through your smart speakers or if you want to be notified of timers while you’re in another room.
Customizing the Look and Feel of Your Clock App
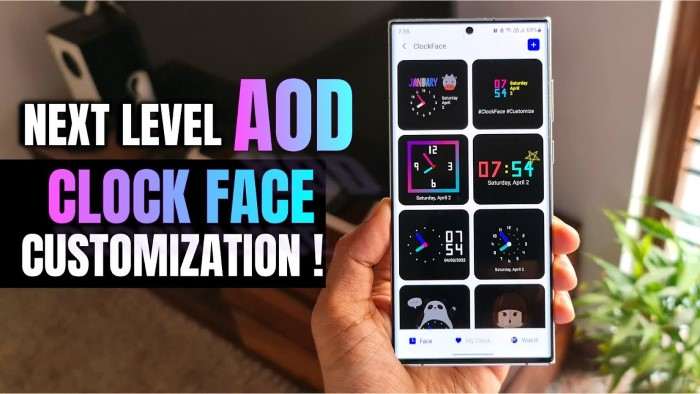
While the Android Clock App is functional right out of the box, there are several ways to customize its appearance and functionality.
Clock Widget for the Home Screen
Android allows you to add a Clock widget directly to your home screen for quick access. This is a great way to view the time and manage your alarms without opening the app.
- How to Add the Widget: Long-press on your home screen, select “Widgets,” and scroll to the Clock section. Choose your preferred widget style, and drag it to your home screen.
- Customizing Widget Appearance: Depending on your Android device, you may have options to change the size and style of the widget to fit your home screen’s aesthetic.
Dark Mode and Other Visual Customizations
Many Android devices offer a dark mode for the Clock App, which is easier on the eyes in low-light environments. You can enable dark mode through the app’s settings.
- Dark Mode Benefits: Not only does dark mode reduce eye strain, but it also helps save battery life, particularly on OLED screens.
- Other Customizations: Some Android skins, like Samsung’s One UI, offer additional customization options, such as changing the font or colors used in the Clock App.
Troubleshooting Common Clock App Issues
Although the Clock App for Android is generally reliable, you may occasionally encounter issues.
Alarm Not Ringing
If your alarm doesn’t ring as expected, there could be several reasons:
- Do Not Disturb Mode: Make sure your phone isn’t in Do Not Disturb mode, as this may prevent alarms from sounding.
- Battery Optimization: Some Android devices have aggressive battery optimization settings that can interfere with alarms. Ensure that the Clock App is excluded from any battery-saving features.
App Crashing or Freezing
If the app crashes or freezes, try the following solutions:
- Clear Cache: Go to your phone’s settings, find the Clock App, and clear its cache. This often resolves performance issues.
- Update the App: Make sure your Clock App is up to date, as newer versions often fix bugs and improve performance.
Related Post:
How to Delete Cookies on Android
The Clock App for Android is much more than just a basic timekeeping tool. With its range of features like alarms, world clocks, timers, and stopwatches, it can significantly enhance your daily routine and productivity.


