Table of Contents
ToggleWhat is Screen Recording?
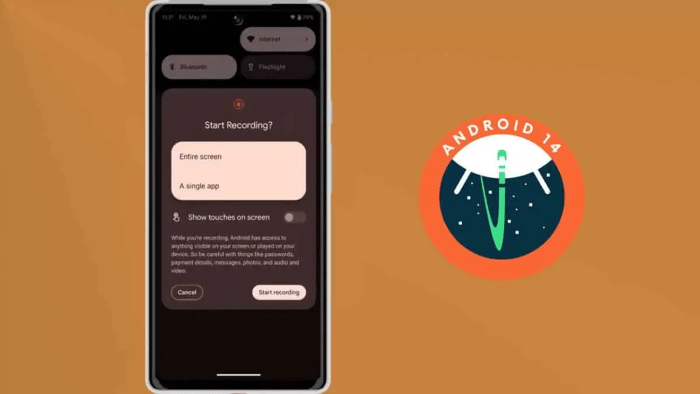
Screen recording is a function that allows you to capture the activities happening on your device’s display. This feature can be useful for a wide range of purposes, including creating tutorials, recording gameplay, and sharing your screen with others during a live demonstration.
Why Screen Recording is Useful
Screen recording serves various practical purposes:
- Educational Content: Create tutorials or demonstrations on how to use apps or software.
- Gaming: Capture gameplay for sharing on social media or for creating content for streaming platforms.
- Bug Reporting: Document issues or bugs to provide clear evidence to support teams.
- Personal Use: Save important information or memorable moments from your device.
Native Screen Recording on Android Devices
With recent updates, many Android devices come with a built-in screen recording feature. This means you don’t have to rely on third-party apps to start recording.
How to Access Native Screen Recording
- Swipe Down to Access Quick Settings: On most Android devices, swipe down from the top of the screen to access the Quick Settings menu.
- Locate the Screen Recorder Icon: Look for the “Screen Record” or “Screen Recorder” icon. This icon is often represented by a small video camera or a circle within a circle.
- Start Recording: Tap the icon to start recording. You may have options to enable audio recording and show touches on the screen.
- Stop Recording: To stop recording, swipe down to the notification bar and tap the notification that says “Screen Recording” or “Recording.”
Customizing Screen Recording Settings
Depending on your device’s manufacturer and Android version, you might have the option to customize your screen recording settings:
- Audio Options: Choose whether to record audio from the microphone, the device, or both.
- Resolution: Adjust the recording resolution to balance between quality and file size.
- Show Touches: Enable or disable the display of touch interactions on the screen.
Third-Party Apps for Screen Recording
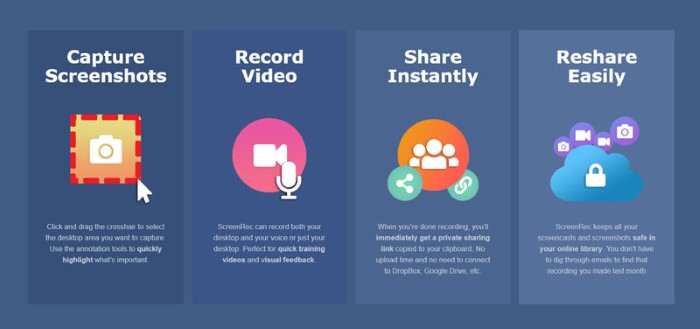
If your Android device does not have a built-in screen recorder or if you need additional features, third-party apps can fill the gap. Here are some popular screen recording apps:
AZ Screen Recorder
Features:
- No root required.
- No time limit on recordings.
- Options to pause and resume recordings.
- Various resolution and frame rate settings.
How to Use:
- Download and install AZ Screen Recorder from the Google Play Store.
- Open the app and configure your settings.
- Tap the record button to start recording and use the notification controls to manage the recording.
DU Recorder
Features:
- High-quality video recording.
- Live streaming options.
- Built-in video editing tools.
How to Use:
- Download and install DU Recorder from the Google Play Store.
- Open the app and set up your preferences.
- Start recording by tapping the floating control icon on the screen.
Mobizen Screen Recorder
Features:
- Easy to use with a simple interface.
- Supports HD recording.
- Includes editing tools for post-recording.
How to Use:
- Download and install Mobizen Screen Recorder from the Google Play Store.
- Open the app and configure your settings.
- Tap the record button to begin recording.
Tips for Effective Screen Recording
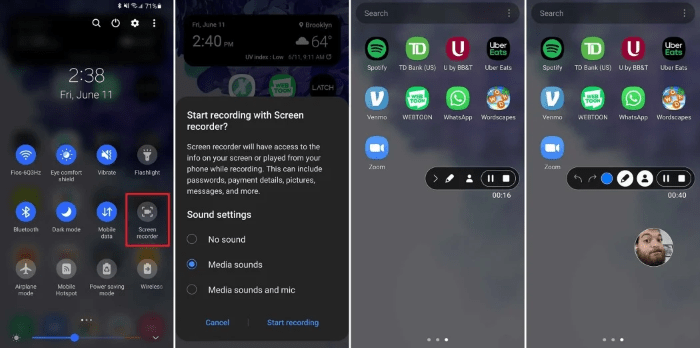
To ensure your screen recordings are effective and meet your needs, consider the following tips:
Prepare Your Device
- Close Unnecessary Apps: Free up memory and processing power by closing apps that are not needed during recording.
- Enable Do Not Disturb Mode: Avoid interruptions by enabling “Do Not Disturb” mode to prevent notifications and calls from disrupting your recording.
Optimize Recording Settings
- Adjust Resolution and Frame Rate: Higher resolution and frame rates offer better quality but result in larger file sizes. Choose settings that balance quality and file size according to your needs.
- Enable Audio: Decide whether you need to capture system audio, microphone audio, or both.
Editing and Sharing Your Recordings
- Edit for Clarity: Use editing tools to trim unnecessary parts, add annotations, or make other adjustments to enhance your recording.
- Choose the Right Format: Save your recordings in a format that is compatible with your intended platform or purpose.
Troubleshooting Common Issues
Screen recording might not always go as planned. Here are some common issues and how to resolve them:
Screen Recording Not Starting
- Check App Permissions: Ensure that the screen recording app has the necessary permissions to access your screen and microphone.
- Update Your Software: Make sure your Android device and any screen recording apps are updated to the latest versions.
Poor Quality Recording
- Adjust Settings: Lower the resolution or frame rate if the recording quality is not satisfactory.
- Free Up Storage: Ensure that you have enough storage space on your device to accommodate the recording.
Screen Recording Stops Unexpectedly
- Check for Conflicts: Close any apps that might interfere with screen recording.
- Restart Your Device: Sometimes a simple restart can resolve unexpected issues.
Related Post:
How to Turn Off the Flashlight on Android
How to Print Text Messages from Android
Screen recording on Android devices is a powerful feature that can be used for a variety of purposes, from creating tutorials to capturing gameplay. Whether you choose to use the built-in feature or a third-party app, understanding how to effectively set up and use screen recording tools can greatly enhance your ability to document and share your digital experiences. By following the tips and troubleshooting advice provided, you can ensure that your screen recordings are clear, effective, and tailored to your needs.


