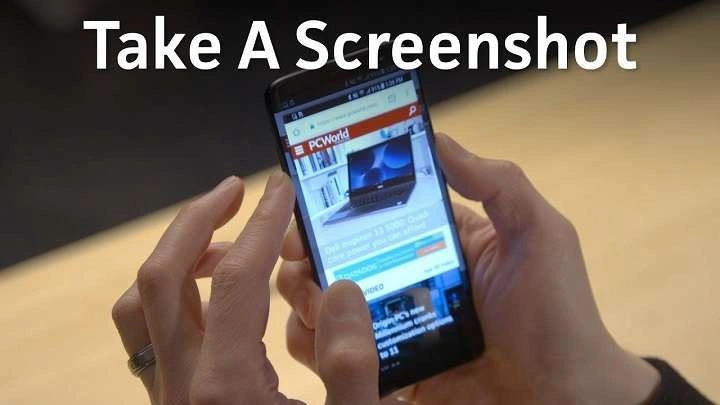Table of Contents
ToggleIntroduction to Taking Screenshots on Android
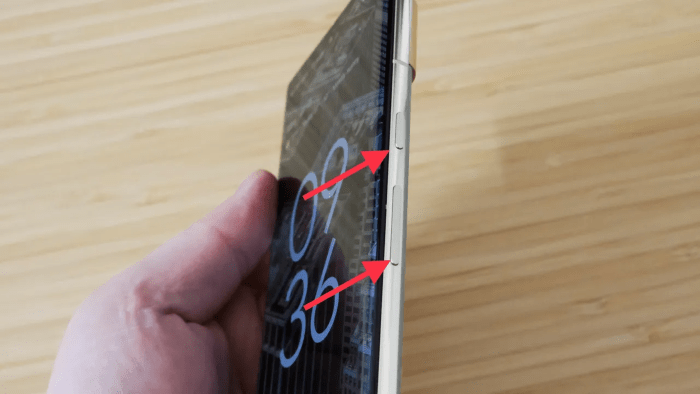
Taking a screenshot on your Android device is a quick and efficient way to capture what’s currently displayed on your screen. Whether you’re preserving a memory, saving important information, or sharing something interesting, screenshots make it easy. While the process is generally straightforward, it can vary depending on the make and model of your device. This guide will cover the most common methods, as well as device-specific instructions.
Common Methods to Take a Screenshot on Android
Using Hardware Buttons
One of the most universal methods to take a screenshot on Android is by using the hardware buttons. This method works across most Android devices, regardless of the brand or model.
Press the Power and Volume Down Buttons Simultaneously:
- Locate the power button (usually on the right side) and the volume down button (usually on the left side).
- Press and hold both buttons at the same time.
- You’ll hear a shutter sound, see the screen flash, and receive a notification that your screenshot has been saved.
Press the Power and Home Buttons (Older Devices):
- If your device has a physical home button, press and hold the power button and the home button simultaneously.
- Similar to the first method, you’ll see a flash or hear a shutter sound, indicating that the screenshot has been captured.
Using Google Assistant
Google Assistant can be a handy tool for taking screenshots without using your hands.
Activate Google Assistant:
- Say “Hey Google” or press and hold the home button (depending on your setup).
- Once Google Assistant is activated, say “Take a screenshot.”
- The screenshot will be taken and saved automatically.
Using Gestures
Many modern Android devices offer gesture-based methods to capture screenshots, which can be more convenient than using buttons.
Three-Finger Swipe (Some Devices):
- Place three fingers on the screen and swipe downwards.
- The screenshot will be captured and saved.
Palm Swipe (Samsung Devices):
- Go to Settings > Advanced Features > Motions and Gestures.
- Enable “Palm swipe to capture.”
- Swipe the edge of your hand across the screen to take a screenshot.
Using Third-Party Apps
If the built-in methods don’t suit your needs, you can always use third-party apps to take screenshots. These apps often offer additional features like screen recording, scrolling screenshots, and more.
Screenshot Easy:
- Download and install from the Google Play Store.
- Open the app and follow the instructions to set up different screenshot methods.
Screen Master:
- Offers advanced features like floating buttons, photo markup, and long screenshots.
- Available for free on the Google Play Store.
Taking Screenshots on Specific Android Brands
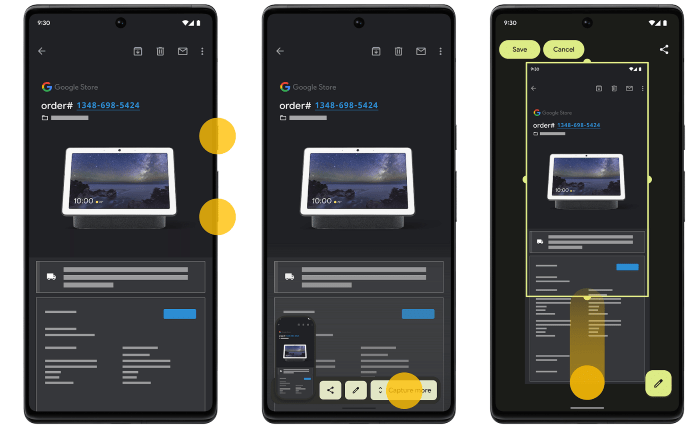
Samsung Devices
Samsung devices offer several methods for taking screenshots, including some unique options.
- Using the Buttons: Press the Power and Volume Down buttons simultaneously.
- Palm Swipe: Enable it in Settings > Advanced Features > Motions and Gestures.
- Bixby Voice: If you have Bixby enabled, you can say “Take a screenshot” to capture the screen.
Google Pixel Devices
Google Pixel devices come with the standard Android experience, making screenshotting straightforward.
- Using the Buttons: Press the Power and Volume Down buttons at the same time.
Recent Apps Screen:
- Go to the Recent Apps screen.
- Tap the screenshot icon below the app you want to capture.
OnePlus Devices
OnePlus offers some unique features in their OxygenOS.
- Using the Buttons: Press the Power and Volume Down buttons simultaneously.
- Three-Finger Swipe: Swipe down with three fingers to take a screenshot.
Motorola Devices
Motorola devices also provide a straightforward approach to screenshots.
- Using the Buttons: Press the Power and Volume Down buttons together.
- Moto Actions: Some Motorola devices support gestures like a three-finger swipe for screenshots.
Xiaomi Devices
Xiaomi’s MIUI offers multiple ways to capture your screen.
- Using the Buttons: Press the Power and Volume Down buttons together.
- Three-Finger Swipe: Available in Settings > Additional settings > Button shortcuts.
Quick Ball:
- Enable it in Settings > Additional settings > Quick ball.
- Use the floating ball to take screenshots.
Advanced Screenshot Techniques

Scrolling Screenshots
Scrolling screenshots allow you to capture an entire webpage or a long conversation in one image.
Samsung Devices:
- Take a screenshot using the buttons or palm swipe.
- Tap on the “Scroll Capture” option that appears.
- Keep tapping until you’ve captured everything you need.
Google Pixel Devices:
- Google introduced scrolling screenshots in Android 12.
- Take a screenshot and tap “Capture More” at the bottom of the screen.
Third-Party Apps:
- Apps like LongShot and Stitch & Share can help you take scrolling screenshots on devices that don’t support this feature natively.
Editing Screenshots
Most Android devices allow you to edit your screenshots right after capturing them.
Built-In Editor:
- After taking a screenshot, tap the thumbnail that appears.
- Use the built-in tools to crop, draw, or add text.
Third-Party Editors:
- If you need more advanced editing tools, apps like Adobe Photoshop Express and Snapseed can be used to enhance your screenshots.
Sharing Screenshots
Sharing screenshots is as easy as capturing them.
Direct Sharing:
- After capturing a screenshot, tap the share icon.
- Select the app or contact you want to share the screenshot with.
Saving to Cloud Storage:
- Save your screenshots to cloud storage services like Google Drive or Dropbox for easy access across devices.
Troubleshooting Common Screenshot Issues
Sometimes, you might encounter issues while trying to take a screenshot. Here are some common problems and solutions.
Screenshot Not Working:
- Check Storage: Ensure your device has enough storage space to save the screenshot.
- Button Combination: Double-check that you’re pressing the right button combination.
Screenshot Captures Black Screen:
- This might happen if you’re trying to screenshot a protected app like a video streaming service.
- Solution: Use the built-in “Share” feature of the app if available.
Scrolling Screenshot Not Available:
- Not all devices support scrolling screenshots.
- Solution: Use a third-party app like LongShot or Stitch & Share.
Screenshots Are Blurry:
- This might occur if the image is compressed or if there was a movement while capturing.
- Solution: Re-capture the screenshot and check your display settings.
Related Post:
How to Become a Software Developer: A Comprehensive Guide
Akkala Ancient Tech Lab: A Comprehensive Guide
Ultimate Guide to Remote Software Engineer Jobs
Taking screenshots on an Android device is an incredibly useful feature that allows you to capture and share what’s on your screen with ease. With multiple methods available—ranging from hardware buttons and Google Assistant to gestures and third-party apps—you can choose the one that works best for you. Whether you’re using a Samsung, Google Pixel, OnePlus, Motorola, or Xiaomi device, this guide has you covered.