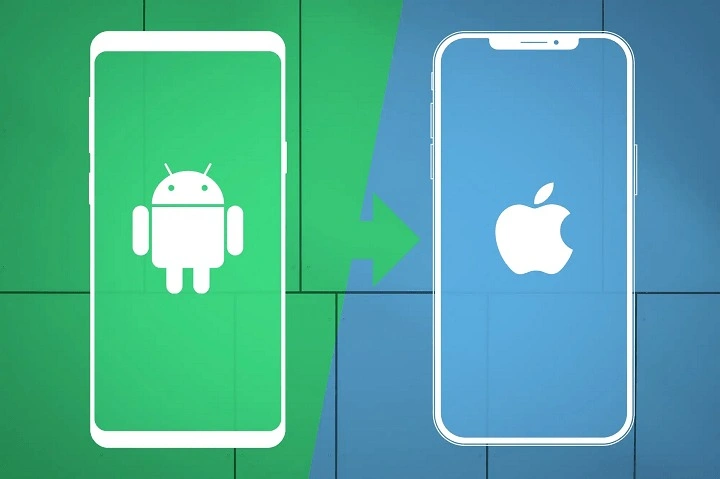Table of Contents
ToggleWhy Transfer Data from Android to iPhone?
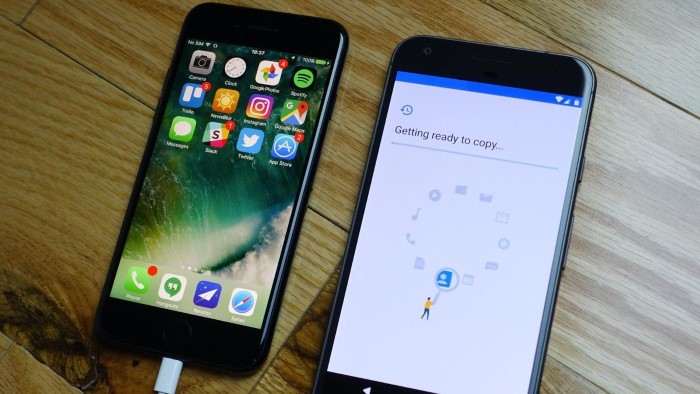
Switching from an Android device to an iPhone can be motivated by various reasons:
- Enhanced Security: iPhones are known for their robust security features.
- Software Integration: Seamless integration with other Apple products.
- User Experience: A different and potentially more streamlined user experience.
Understanding your reasons can help in choosing the best method for transferring data and ensuring a smooth transition.
Preparation Before Transfer
Before initiating the transfer process, follow these preparation steps:
- Backup Your Data: Ensure all your Android data is backed up, either to a cloud service or an external storage device.
- Update Both Devices: Make sure both your Android and iPhone are running the latest software versions.
- Charge Both Devices: Ensure that both devices are fully charged to avoid interruptions during the transfer.
- Connect to Wi-Fi: A stable internet connection is crucial for some methods, especially those involving cloud services.
Using Move to iOS
Apple’s Move to iOS app is a free tool designed to help Android users transfer their data to a new iPhone.
Step-by-Step Guide
Set Up Your iPhone:
- Turn on your new iPhone.
- Follow the initial setup steps until you reach the “Apps & Data” screen.
Install Move to iOS on Your Android Device:
- Download and install the Move to iOS app from the Google Play Store.
Connect Both Devices:
- On your iPhone, select “Move Data from Android.”
- Open the Move to iOS app on your Android device and follow the on-screen instructions.
Transfer Data:
- Enter the code displayed on your iPhone into the Move to iOS app on your Android device.
- Select the data you want to transfer (contacts, messages, photos, etc.).
- Wait for the transfer to complete, which may take some time depending on the amount of data.
Finish Setup:
- Complete the remaining setup steps on your iPhone.
Troubleshooting Common Issues
- Connection Problems: Ensure both devices are connected to the same Wi-Fi network.
- App Errors: Restart both devices and try the transfer again.
- Transfer Stuck: If the transfer seems stuck, ensure your devices are sufficiently charged and have a stable connection.
Using Google Account
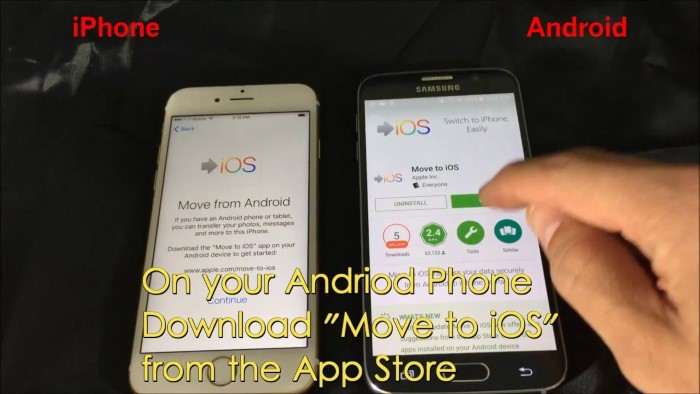
If you prefer not to use Move to iOS, you can transfer data via your Google account.
Step-by-Step Guide
Sync Data to Google Account:
- On your Android device, go to Settings > Accounts > Google.
- Ensure that all the data types (contacts, calendar, etc.) are synced with your Google account.
Set Up Google Account on iPhone:
- On your iPhone, go to Settings > Mail > Accounts > Add Account > Google.
- Enter your Google account credentials and choose the data types to sync.
Download Data:
- Your iPhone will now sync with your Google account, downloading your contacts, calendars, and other supported data.
Troubleshooting Common Issues
- Sync Problems: Check your internet connection and make sure your Google account is correctly configured.
- Missing Data: Verify that all data types are selected for synchronization on both devices.
Using iCloud
For those who already use iCloud or prefer cloud-based solutions, transferring data via iCloud is another option.
Step-by-Step Guide
Back Up Data to iCloud:
- On your Android device, upload data to Google Drive or another cloud service if you haven’t already.
Download iCloud on iPhone:
- On your iPhone, go to Settings > [Your Name] > iCloud.
- Sign in with your Apple ID and enable the services you want to use (contacts, calendar, etc.).
Transfer Photos and Videos:
- Upload photos and videos from your Android device to Google Photos.
- Access Google Photos on your iPhone by downloading the app and logging in.
Troubleshooting Common Issues
- iCloud Storage Full: If your iCloud storage is full, you may need to upgrade your storage plan.
- Sync Delays: Allow some time for iCloud to sync all your data.
Using Third-Party Apps
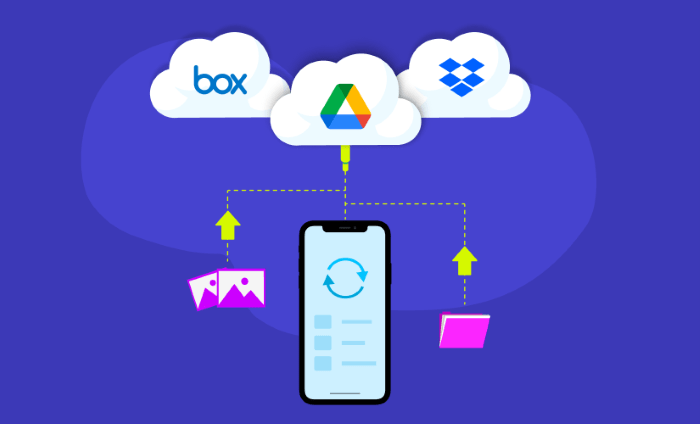
Several third-party apps can assist in transferring data from Android to iPhone. Some popular options include:
- AnyTrans
- Dr.Fone – Phone Transfer
- iMobie PhoneTrans
Step-by-Step Guide
Download the App:
- Install the chosen third-party app on both your Android and iPhone devices.
Connect Devices:
- Connect both devices to your computer using USB cables.
Follow App Instructions:
- Open the app and follow the on-screen instructions to transfer your data.
Verify Data Transfer:
- Check your iPhone to ensure all data has been transferred successfully.
Troubleshooting Common Issues
- Compatibility Problems: Ensure the third-party app supports both your Android and iPhone models.
- Data Loss: Check the app’s support resources if you encounter data loss or transfer errors.
Manual Transfer of Specific Data
For specific types of data, you may need to transfer them manually:
Contacts
Export Contacts from Android:
- Go to Contacts > Export > Save to a file (e.g., .vcf).
Import Contacts to iPhone:
- Email the .vcf file to yourself and open it on your iPhone.
- Follow the prompts to add contacts to your iPhone.
Photos and Videos
Transfer Photos Using a Computer:
- Connect your Android device to your computer and copy photos to a folder.
- Connect your iPhone to the computer and use iTunes or Finder to sync the photos.
Use Cloud Services:
- Upload photos to a cloud service like Google Photos and access them on your iPhone.
Music
Transfer Music Using iTunes:
- Copy music files from your Android device to your computer.
- Open iTunes, add the music files, and sync them with your iPhone.
Use Streaming Services:
- Upload your music to a streaming service and access it via the app on your iPhone.
Messages
Use Third-Party Apps:
- Some apps can transfer SMS and MMS messages from Android to iPhone.
Manually Save Important Messages:
- Take screenshots or manually save important messages for future reference.
Related Post:
Comprehensive Guide: How to Clear Cache on Android Devices
How to Take a Screenshot on Android: A Comprehensive Guide
How to Screenshot on Android: A Comprehensive Guide
Transferring data from Android to iPhone can be a seamless experience with the right approach. Whether you use Apple’s Move to iOS, sync through Google accounts, leverage iCloud, or employ third-party apps, this guide has covered all the essential methods and troubleshooting tips. By following these steps, you can ensure that all your important data is successfully moved to your new iPhone, making the transition smooth and efficient.