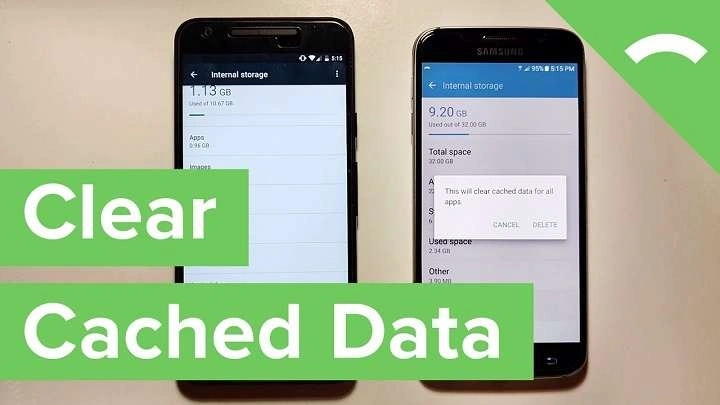Table of Contents
ToggleWhat is Cache?
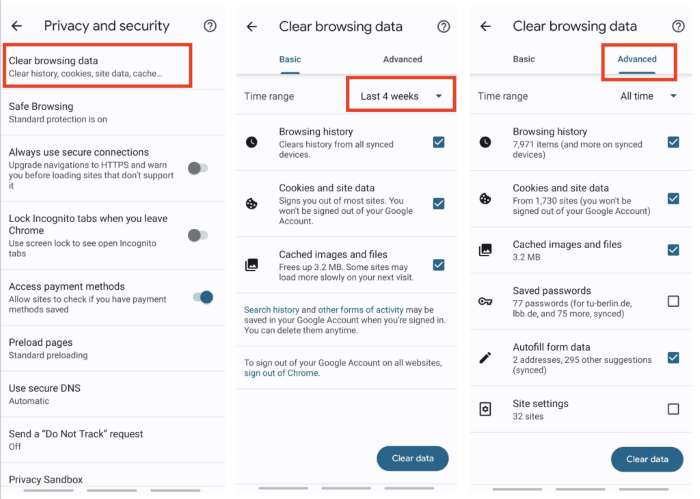
Cache is a type of temporary storage used by your Android device to speed up the loading of frequently accessed data. When you use an app or visit a website, the cache stores data such as images, scripts, and other files that can be quickly accessed the next time you use the same app or site. While cache helps improve performance, over time, it can become bloated and cause issues.
Types of Cache
- App Cache: Data stored by individual apps to speed up their performance.
- System Cache: Temporary files stored by the operating system to support various functions and services.
Why Should You Clear Cache?
Clearing cache can resolve various issues and improve your device’s performance. Here are some reasons why you might want to clear your cache:
- Improve Performance: Cached data can sometimes become corrupted or outdated, leading to slower app performance. Clearing the cache can help speed things up.
- Free Up Storage Space: Cache files can accumulate over time, taking up valuable storage space on your device. Clearing the cache can help free up this space.
- Resolve App Issues: If an app is behaving oddly or crashing frequently, clearing its cache might resolve these issues.
- Privacy: Cached data can sometimes contain sensitive information. Clearing the cache can help maintain your privacy.
How to Clear Cache on Android: General Instructions

Clearing the cache on Android can be done in various ways. Depending on your needs, you may want to clear the cache for individual apps or for all apps at once.
Clear Cache for Individual Apps
- Open Settings: Go to the “Settings” app on your Android device.
- Select Apps: Tap on “Apps” or “Applications,” depending on your device.
- Choose the App: Scroll through the list of apps and select the one for which you want to clear the cache.
- Storage: Tap on “Storage” or “Storage & cache.”
- Clear Cache: Tap on “Clear Cache.”
Clear Cache for All Apps
- Open Settings: Access the “Settings” app.
- Select Storage: Tap on “Storage” or “Device care.”
- Cached Data: Look for an option labeled “Cached data” or similar.
- Clear Cache: Tap on “Clear cached data” and confirm.
How to Clear Cache from Recovery Mode
If your device is experiencing severe issues and you can’t access the settings, you might need to clear the cache from recovery mode.
- Power Off: Turn off your device completely.
- Enter Recovery Mode: Press and hold the volume up button and the power button simultaneously until the recovery mode screen appears.
- Navigate: Use the volume buttons to navigate and the power button to select options.
- Wipe Cache Partition: Select “Wipe cache partition” and confirm.
- Reboot: Once the process is complete, select “Reboot system now.”
How to Clear Cache for Specific Apps
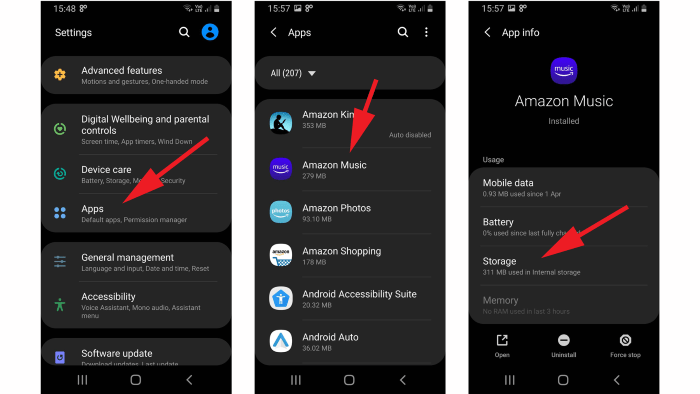
Some apps accumulate cache data more rapidly than others. Here’s how to clear cache for popular apps:
Google Chrome
- Open Chrome: Launch the Google Chrome app.
- Access Settings: Tap on the three-dot menu in the top-right corner and select “Settings.”
- Privacy: Go to “Privacy” and then “Clear browsing data.”
- Select Data to Clear: Choose “Cached images and files” and select the time range.
- Clear Data: Tap on “Clear data.”
YouTube
- Open Settings: Go to “Settings” on your device.
- Apps: Select “Apps” and then “YouTube.”
- Storage: Tap on “Storage & cache.”
- Clear Cache: Tap “Clear cache.”
- Open Facebook: Launch the Facebook app.
- Access Settings: Tap on the three-line menu in the top-right corner and select “Settings & Privacy.”
- Settings: Tap on “Settings” and then “Browser.”
- Clear Data: Tap “Clear Data.”
Tips and Tricks for Managing Cache
Managing cache effectively can help maintain your device’s performance and storage:
- Regular Maintenance: Regularly clear cache to prevent it from becoming a problem.
- Use Cache Management Apps: Consider using apps designed to manage and clear cache automatically.
- Monitor Storage: Keep an eye on your storage space to avoid running out of space.
- App Updates: Ensure apps are updated, as updates can sometimes fix issues related to cached data.
Common Issues and Troubleshooting
Cache-Related Issues
- App Crashes: If an app continues to crash after clearing the cache, consider reinstalling the app or checking for updates.
- Slow Performance: If performance issues persist, clearing the cache might not be enough. Consider other troubleshooting steps, such as performing a factory reset.
Troubleshooting Tips
- Check for System Updates: Ensure your device’s operating system is up-to-date.
- Restart Device: Sometimes, simply restarting your device can resolve cache-related issues.
- Factory Reset: As a last resort, you may need to perform a factory reset, but make sure to back up your data first.
Related Post:
Everything You Need to Know About Duke Energy Phone Numbers
Don’t Pick Up the Phone: A Deep Dive into the Benefits of Limiting Phone Usage
Unveiling the Power and Prestige of the Dodge Charger Scat Pack: A Comprehensive Guide
Clearing the cache on your Android device is a simple yet effective way to improve performance and free up storage space. By following the instructions in this guide, you can easily manage and clear cache for individual apps, all apps, or even from recovery mode. Regular maintenance and proper management of cache can help ensure your device runs smoothly and efficiently. If you encounter persistent issues, consider additional troubleshooting steps or seek professional assistance.