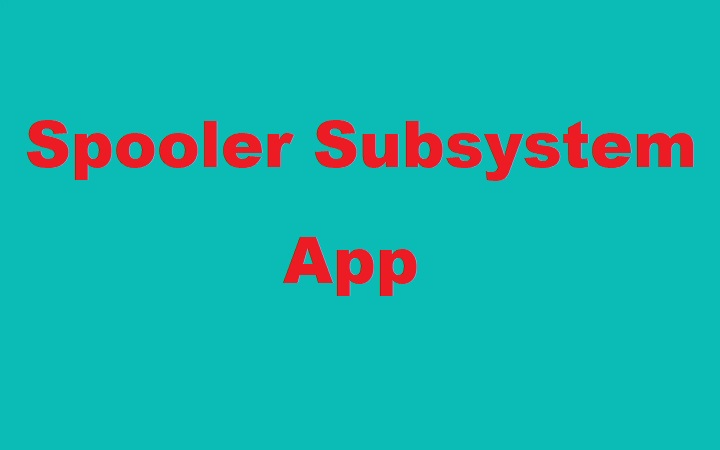If you’ve ever tried printing a document and received a strange error message related to the Spooler Subsystem App, you’re not alone. This system process plays a critical role in managing your print jobs behind the scenes. Without it, your printer wouldn’t know what to print or when to print it.
Many users first become aware of this mysterious app when it crashes or malfunctions, leading to printer errors, slow printing, or spoolsv.exe crashes. But what is the Spooler Subsystem App, and why does it matter?
What Is the Spooler Subsystem App?
A Background System Process for Printing
The Spooler Subsystem App (also known as spoolsv.exe) is a core Windows process responsible for managing all print jobs and interactions between your computer and printer. It queues printing tasks, sends them to the appropriate printer, and handles related administrative tasks.
Located in the System32 folder, this background service is essential for:
- Queuing documents for printing
- Communicating with printer drivers
- Managing multiple simultaneous print jobs
- Allowing print job cancellations or pauses
Why Is the Spooler Subsystem App Important?
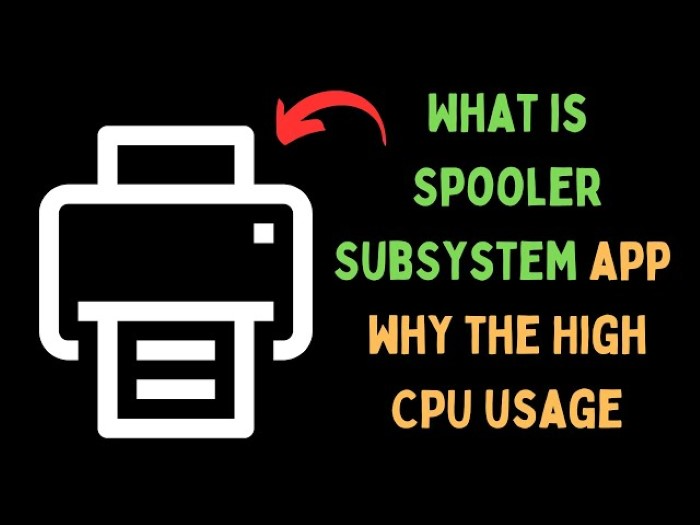
Smooth Printing Operations
Without the Spooler Subsystem App, your printer cannot function properly. It allows users to send multiple documents to the printer at once and manage them efficiently. It also enables communication between different applications (like Word, Excel, or PDF readers) and your printer.
Multi-User and Network Printing
In environments where multiple users share the same printer—like offices or home networks—the spooler system ensures that jobs are processed in the correct order without crashing the system.
Common Issues with the Spooler Subsystem App
Spoolsv.exe Crashing
This is one of the most frequent issues, often caused by corrupt print drivers, malware, or outdated software. When spoolsv.exe crashes, printing stops completely.
High CPU or Memory Usage
Sometimes, the Spooler Subsystem App consumes excessive resources, slowing down your computer. This can happen if a print job gets stuck or if the print queue is overloaded.
Print Queue Stuck or Frozen
You may notice documents getting “stuck” in the print queue, refusing to cancel or print. This typically happens when there’s a miscommunication between the app and the printer driver.
Missing or Corrupted Print Drivers
If the printer drivers are outdated, missing, or incompatible with your version of Windows, the spooler app might crash or fail to detect your printer.
Malware Disguised as Spoolsv.exe
Although spoolsv.exe is a legitimate Windows file, some malware disguises itself under this name. This can lead to system instability and security threats.
How to Fix Spooler Subsystem App Errors
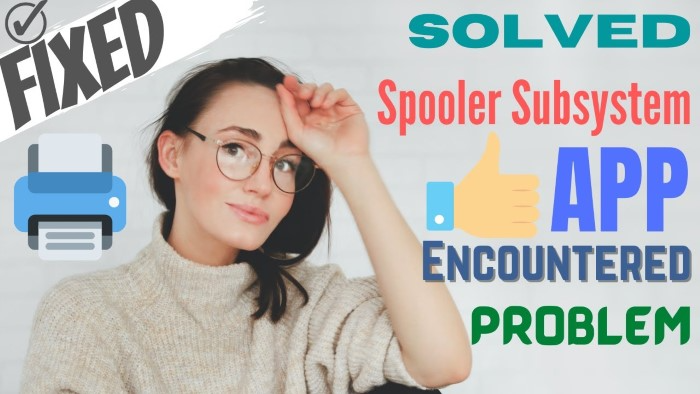
Restart the Print Spooler Service
Restarting the service often resolves temporary glitches:
- Press Windows + R, type services.msc, and hit Enter.
- Locate Print Spooler in the list.
- Right-click and choose Restart.
Clear the Print Queue
To manually clear stuck jobs:
- Navigate to C:\Windows\System32\spool\PRINTERS
- Delete all files in this folder.
- Restart the Print Spooler service again.
Update or Reinstall Printer Drivers
Go to the manufacturer’s website and download the latest drivers for your printer. Then:
- Open Device Manager (devmgmt.msc)
- Expand Printers, right-click your printer, and select Update Driver or Uninstall and reinstall.
Run the Windows Troubleshooter
- Go to Settings > Devices > Printers & scanners
- Click your printer and select Troubleshoot
This built-in tool will automatically detect and resolve many spooler issues.
Scan for Malware
Use a reliable antivirus or anti-malware tool to ensure no rogue process is mimicking spoolsv.exe. Malware can cause repeated crashes and high resource usage.
Preventing Future Spooler Subsystem Problems
Regular Maintenance Tips
- Keep drivers updated regularly
- Clear print queues after large jobs
- Avoid installing unverified printer utilities
- Use official manufacturer software for printer configuration
For Advanced Users: SFC and DISM Commands
Use these system tools to check for system file corruption:
bash
CopyEdit
sfc /scannow
DISM /Online /Cleanup-Image /RestoreHealth
Run them in Command Prompt with administrator privileges to repair any damaged system files affecting spooler behavior.
Frequently Asked Questions (FAQs)
What is the Spooler Subsystem App used for?
The Spooler Subsystem App manages printing tasks on Windows, queuing print jobs and communicating with printers to process each document efficiently.
Is spoolsv.exe a virus?
Not inherently. It is a legitimate Windows process, but malware can disguise itself as spoolsv.exe. Always check its file location and scan with antivirus software.
Can I disable the Spooler Subsystem App?
You can disable the print spooler service, but doing so will prevent all printing functions on your device. It’s only recommended if you never print anything.
How do I fix a stuck print job?
You can manually clear the print queue by deleting files from the spool/PRINTERS folder and restarting the Print Spooler service.
Why does the Spooler Subsystem App crash frequently?
Frequent crashes are usually caused by corrupted print drivers, a full print queue, malware, or software incompatibility with your printer.
The Spooler Subsystem App is a behind-the-scenes hero that enables seamless printing on Windows systems. However, when it malfunctions, it can cause serious frustration—from stuck print jobs to system slowdowns. Understanding how it works, what causes errors, and how to fix common problems will save you time and prevent printer-related headaches.
By keeping your drivers updated, managing print queues, and knowing how to troubleshoot issues, you can ensure the Spooler Subsystem App continues to function smoothly—just like it was designed to.