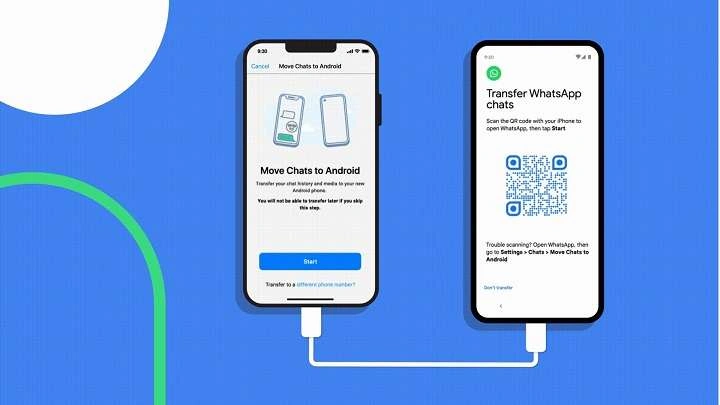Table of Contents
ToggleUnderstanding the Basics: Why Transfer from iPhone to Android?
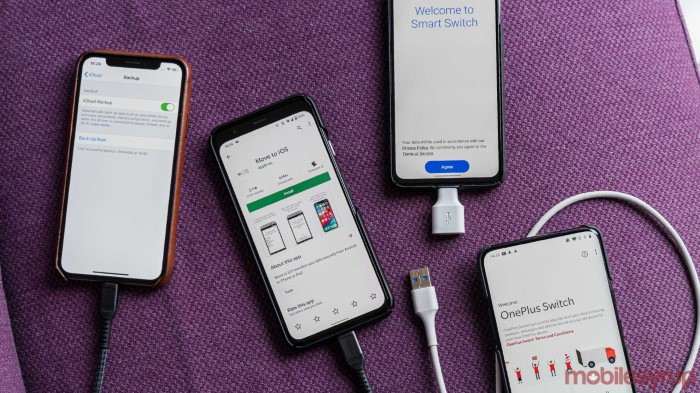
Before diving into the specifics of the transfer process, it’s essential to understand why you might want to switch from an iPhone to an Android device. The reasons can vary greatly depending on individual needs and preferences. Here are some common motivations for making the switch:
Enhanced Customization Options
Android devices are known for their flexibility and customization options. From changing the appearance of the home screen to installing a variety of widgets, Android allows users to tailor their devices to fit their personal preferences.
Cost-Effective Choices
Android offers a wide range of devices at various price points, making it easier to find a smartphone that fits your budget. This affordability can be a significant factor for many users looking to switch.
Different Ecosystem and Features
Each operating system comes with its unique set of features and apps. Some users might find Android’s integration with Google services and other third-party applications more appealing than what’s available on iOS.
Preparing for the Transfer: What You Need to Know
Before you start the transfer process, it’s crucial to prepare both your iPhone and Android device. Proper preparation ensures that all your data is backed up and ready to be moved.
Back Up Your iPhone Data
The first step is to back up your iPhone data. This precautionary measure ensures that you don’t lose any important information during the transfer process. Here’s how you can back up your iPhone:
- iCloud Backup: Go to Settings > [your name] > iCloud > iCloud Backup, then tap “Back Up Now.”
- iTunes Backup: Connect your iPhone to your computer, open iTunes, and select “Back Up Now.”
Charge Your Devices
Make sure both your iPhone and Android devices are fully charged before starting the transfer. This helps prevent any interruptions during the process.
Ensure Internet Connectivity
A stable internet connection is crucial for transferring data, especially if you’re using cloud-based methods or transferring large amounts of data.
Methods to Transfer Data from iPhone to Android
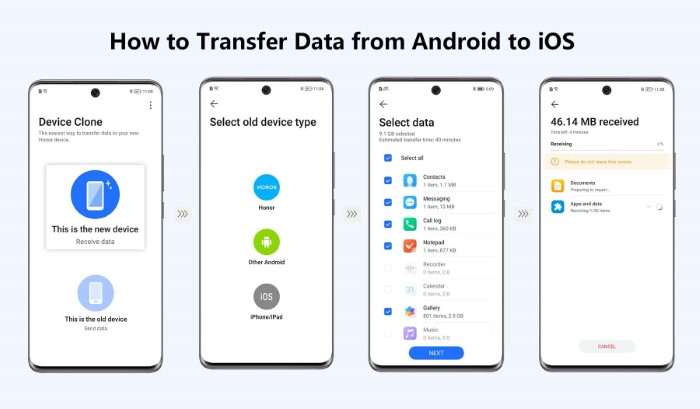
There are several methods available for transferring data from an iPhone to an Android device. Each method has its advantages and may be more suitable depending on the type and amount of data you want to move.
Using the “Move to iOS” App
The “Move to iOS” app is designed to facilitate the transfer of data from an iPhone to an Android device. This app is developed by Apple and offers a straightforward method for migrating your information. Here’s how to use it:
- Download and Install: Download the “Move to iOS” app from the Google Play Store on your Android device.
- Set Up Your New Device: Begin the setup process on your Android device until you reach the “Apps & Data” screen.
- Select “Move Data from iOS”: On your Android device, select “Move Data from iOS” and follow the on-screen instructions.
- Connect to Your iPhone: On your iPhone, select “Move Data from Android” and enter the code provided by the “Move to iOS” app on your Android device.
- Choose Your Data: Select the data you want to transfer, such as contacts, message history, photos, and more.
Using Google Drive for Cloud-Based Transfers
If you prefer a cloud-based approach, Google Drive offers a convenient way to transfer your contacts, calendar events, and photos. Here’s how to use Google Drive for the transfer:
- Back Up Your iPhone: Open Google Drive on your iPhone and go to Settings > Backup. Choose the data you want to back up, such as contacts and photos.
- Install Google Drive on Android: Ensure Google Drive is installed on your Android device and log in with the same Google account used on your iPhone.
- Sync Your Data: Once you log in, your contacts, calendar events, and photos should sync automatically to your Android device.
Manual Transfer via Computer
For those who prefer a more hands-on approach, you can manually transfer data using a computer. This method is ideal for transferring specific types of data like photos, videos, and music.
- Connect Your iPhone: Connect your iPhone to your computer and open iTunes or Finder.
- Transfer Media Files: Drag and drop your photos, videos, and music files from your iPhone to your computer.
- Connect Your Android Device: Connect your Android device to your computer.
- Transfer Files: Copy the media files from your computer to your Android device using file explorer or Finder.
Using Third-Party Applications
Several third-party applications can help you transfer data between devices. These apps often provide additional features and can handle various types of data.
- Smart Switch: Samsung’s Smart Switch app is a popular option for transferring data to Samsung devices. Download the app from the Google Play Store and follow the instructions to move your data.
- Dr.Fone – Phone Transfer: Dr.Fone offers a comprehensive solution for transferring data between different platforms. Install the software on your computer and follow the on-screen instructions.
Post-Transfer Steps: What to Do After Moving Your Data
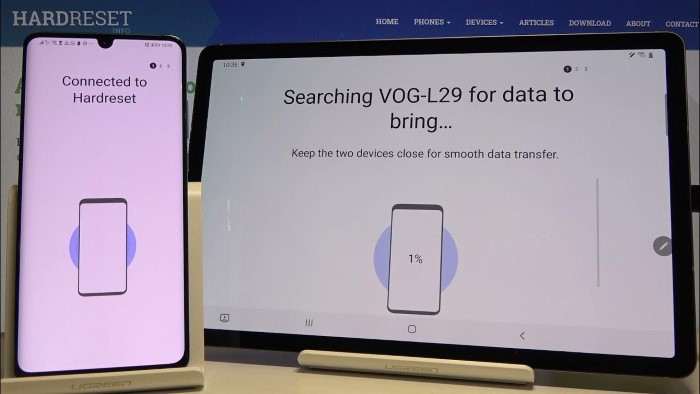
Once the transfer is complete, there are a few additional steps you should take to ensure everything is functioning correctly on your new Android device.
Verify Your Data
Check your new Android device to ensure that all your important data has been transferred successfully. Verify contacts, photos, messages, and other essential information.
Reinstall Apps and Restore Settings
You may need to reinstall certain apps and adjust settings on your new Android device. Download your favorite apps from the Google Play Store and configure settings according to your preferences.
Sync with Google Services
If you used Google services during the transfer, ensure that all your data is synced properly. This includes contacts, calendar events, and email accounts.
Troubleshooting Common Issues
Sometimes, the transfer process may encounter issues. Here are some common problems and their solutions:
Data Not Transferring Properly
If some data hasn’t transferred correctly, double-check the transfer method and ensure that both devices are connected properly. Restarting the devices can also help resolve connectivity issues.
Incomplete App Migration
Not all apps and their data may transfer automatically. In such cases, manually reinstall the apps and sign in with your credentials to restore your settings and data.
Problems with Cloud Syncing
If you encounter issues with cloud syncing, ensure that you’re logged into the correct accounts and that your internet connection is stable. Re-syncing or restarting the device may resolve the issue.
Related Post:
How to Connect AirPods to Android
Google Weather App for Android
Transitioning from an iPhone to an Android device opens up a world of new possibilities and features. While the process may involve a few steps, the benefits of exploring a new operating system and enjoying the flexibility of Android can be well worth the effort.
By following the methods and tips outlined in this guide, you can ensure a smooth and successful transfer of your data. Embrace your new Android device, customize it to your liking, and enjoy the exciting features and options it offers.