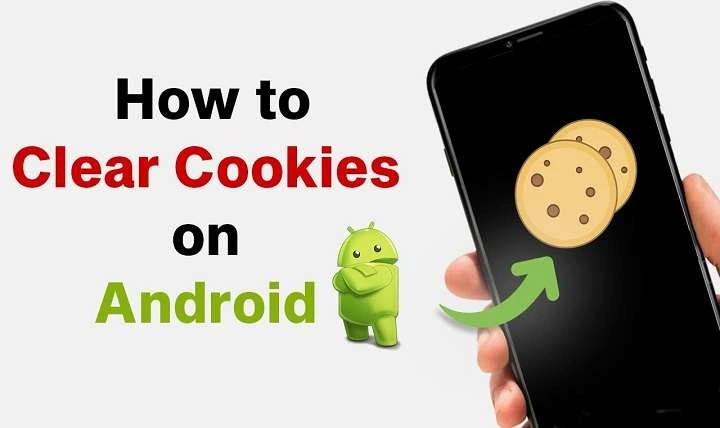In this article, we will guide you through the process of deleting cookies on Android across various browsers, explain why it’s essential, and provide additional tips to manage your online privacy effectively.
Table of Contents
ToggleUnderstanding Cookies and Their Role on Android Devices
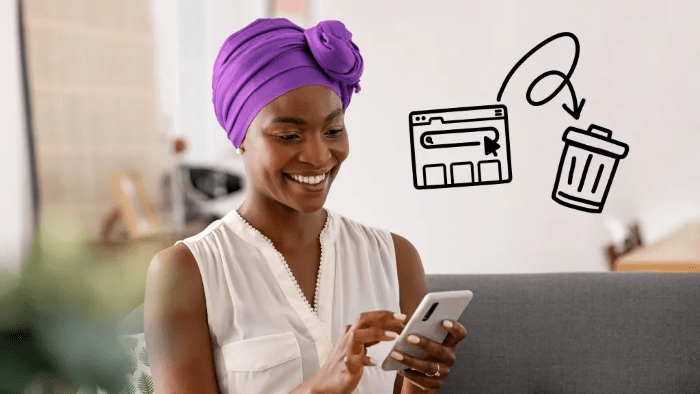
Cookies play a significant role in the overall functioning of websites. They help websites load faster by storing data locally on your device. When you visit a website for the second time, the stored cookies help retrieve data, so you don’t have to load everything from scratch. Additionally, cookies save your login details, preferences, and settings, making your browsing experience more seamless and personalized.
However, over time, cookies can pile up and become problematic. They can be used for tracking purposes by advertisers, leading to targeted ads based on your browsing history. This not only compromises your privacy but can also consume storage space and affect your device’s performance.
Why You Should Regularly Delete Cookies on Android
Regularly deleting cookies on your Android device offers several benefits. Here are a few reasons why it’s a good idea to clear cookies periodically:
- Privacy protection: Websites use cookies to track your online activities. Deleting cookies ensures that no site can retain information about your browsing habits.
- Faster performance: Accumulated cookies and cache can slow down your browser and even your device. Removing them helps improve loading times and overall performance.
- Freeing up storage: Cookies consume storage space, especially if you visit websites frequently. Regularly clearing cookies can help free up valuable storage.
- Avoid tracking and personalized ads: Cookies are often used by advertisers to track your browsing habits and show you targeted ads. Deleting cookies reduces the chance of being tracked online.
- Fixing browser issues: Sometimes, cookies can become corrupted or outdated, leading to issues like pages not loading correctly or unexpected errors. Clearing cookies can fix these problems.
How to Delete Cookies on Android for Different Browsers
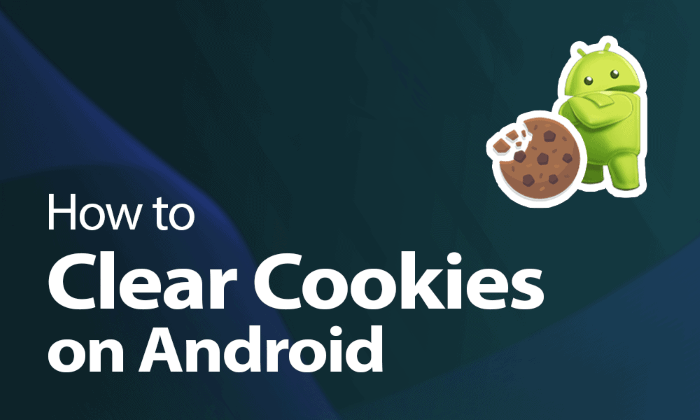
Android devices support a wide range of browsers, and the process to delete cookies varies slightly depending on the one you’re using. Below are step-by-step guides for the most popular browsers on Android, including Google Chrome, Mozilla Firefox, Samsung Internet, Opera, and Microsoft Edge.
Google Chrome
Chrome is the default browser on most Android devices, and clearing cookies is straightforward. Follow these steps:
- Open Chrome: Launch the Chrome app on your Android device.
- Access the menu: Tap the three-dot menu in the top-right corner.
- Open Settings: Scroll down and tap “Settings” from the menu.
- Go to Privacy and Security: Under the Settings menu, find and tap “Privacy and security.”
- Select Clear browsing data: Choose “Clear browsing data” from the list of options.
- Choose a time range: At the top, select a time range. To delete all cookies, choose “All time.”
- Clear cookies: Check the box for “Cookies and site data,” then tap “Clear data.”
Mozilla Firefox
If you’re using Mozilla Firefox as your default browser, here’s how you can delete cookies:
- Open Firefox: Launch the Firefox app on your Android device.
- Open the menu: Tap the three-line menu icon in the bottom-right corner.
- Go to Settings: Scroll down and select “Settings.”
- Choose Privacy and Security: Find and tap on “Privacy & security.”
- Clear browsing data: Under this section, tap “Clear browsing data.”
- Select cookies: Ensure the “Cookies” option is checked.
- Clear the data: Tap “Clear data” to remove the cookies.
Samsung Internet Browser
Samsung devices come with their own browser, and the process to clear cookies on the Samsung Internet Browser is simple:
- Open Samsung Internet: Launch the Samsung Internet app.
- Access the menu: Tap the three-line menu in the bottom-right corner of the screen.
- Open Settings: Choose “Settings” from the menu.
- Go to Personal data: Find and tap “Personal data.”
- Clear browsing data: Tap “Delete browsing data.”
- Select cookies and site data: Ensure the “Cookies and site data” option is checked.
- Delete the data: Tap “Delete” to remove all cookies.
Opera Browser
If you prefer Opera, here’s how you can delete cookies on Android:
- Launch Opera: Open the Opera browser on your Android device.
- Open the menu: Tap the profile icon in the bottom-right corner to access the settings.
- Go to Settings: Scroll down and tap “Settings.”
- Clear browsing data: Under “Privacy,” select “Clear browsing data.”
- Select cookies: Ensure that “Cookies and site data” is checked.
- Clear cookies: Tap “Clear data” to delete the cookies.
Microsoft Edge
Microsoft Edge is another popular browser on Android. Here’s how you can clear cookies on it:
- Open Microsoft Edge: Launch the Edge browser on your Android device.
- Access the menu: Tap the three-dot menu at the bottom of the screen.
- Open Settings: Scroll down and select “Settings.”
- Go to Privacy and Security: Find and tap “Privacy and security.”
- Clear browsing data: Tap “Clear browsing data.”
- Select cookies: Check the “Cookies and site data” option.
- Clear the data: Tap “Clear” to delete the cookies.
How to Automatically Delete Cookies on Android
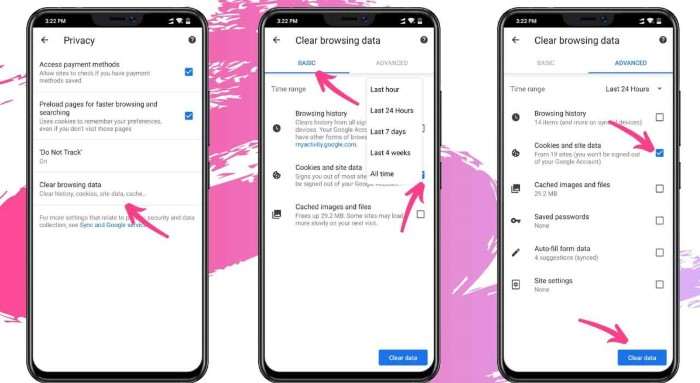
In some cases, you might prefer to automatically delete cookies every time you exit the browser. Most browsers offer the option to do this, saving you the hassle of manually clearing cookies regularly. Here’s how you can set up automatic cookie deletion on popular browsers:
Chrome
- Open Chrome settings: Open Chrome and go to the Settings menu.
- Go to Site settings: Scroll down and select “Site settings.”
- Set up auto-delete: Tap “Cookies,” then enable the option to “Block third-party cookies in Incognito mode.” Although Chrome doesn’t support fully automated cookie deletion, Incognito mode automatically deletes cookies when you close the browser.
Firefox
- Access Firefox settings: Open Firefox and go to the Settings menu.
- Choose Privacy: Tap “Privacy & security.”
- Set automatic deletion: Enable “Delete cookies and site data when Firefox is closed.”
Samsung Internet Browser
- Open Samsung Internet settings: Launch the Samsung Internet app and access the menu.
- Go to Personal data: Tap “Settings,” then “Personal data.”
- Enable auto-delete: Turn on the “Delete browsing data on exit” option.
Opera
- Open Opera settings: Access the Opera browser’s settings.
- Go to Privacy: Scroll down to “Privacy & security.”
- Enable automatic deletion: Turn on “Clear cookies on exit.”
How to Manage Cookies Effectively
Besides clearing cookies periodically, there are several ways to manage cookies more effectively to balance convenience with privacy. Below are some additional tips to help you control cookies on your Android device:
Block Third-Party Cookies
Third-party cookies are created by websites other than the one you’re currently visiting and are typically used for tracking purposes. Most browsers offer the option to block third-party cookies while still allowing first-party cookies that help with smoother website performance.
Here’s how you can block third-party cookies on Chrome:
- Open Chrome settings: Go to the Chrome settings menu.
- Access Site settings: Scroll down and tap “Site settings.”
- Block third-party cookies: Select “Cookies” and enable “Block third-party cookies.”
Use Incognito or Private Mode
Browsing in Incognito (Chrome) or Private Mode (Firefox) prevents your device from storing cookies, cache, and history during your browsing session. Once you close the browser, all data is automatically deleted.
Install Privacy-Focused Extensions or Apps
Several browser extensions or apps, such as Privacy Badger and uBlock Origin, can block cookies and prevent websites from tracking your online activity. These tools offer an additional layer of privacy, making it easier to browse the web without leaving a digital footprint.
The Impact of Deleting Cookies
While deleting cookies is beneficial for privacy and performance, it’s worth noting some potential downsides:
- Loss of saved logins: When you delete cookies, any saved login information will be lost, meaning you’ll need to log in again to websites.
- Reset preferences: Any website preferences, such as language settings or layout customizations, will be reset to their defaults.
- Potential slower loading times: Without cookies, websites may take longer to load initially, as they’ll need to re-download data that was previously stored locally.
Related Post:
How to Record Screen on Android
Xbox 360 Gaming on Your Android
Unlock PINs for Android Devices
Clearing cookies on your Android device is essential for maintaining privacy, improving performance, and freeing up storage. By following the steps outlined in this guide, you can easily delete cookies across different browsers and even set up automatic deletion for hassle-free browsing. Taking control of your cookies not only enhances your privacy but also ensures a smoother, faster browsing experience on your Android device.