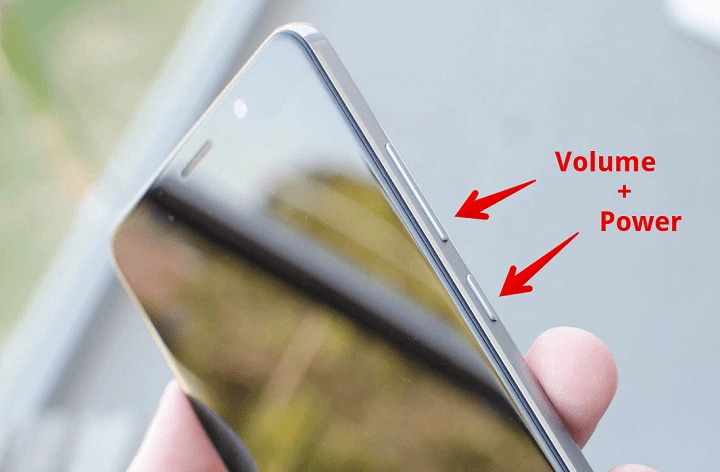Table of Contents
ToggleUnderstanding Android Phone Resets
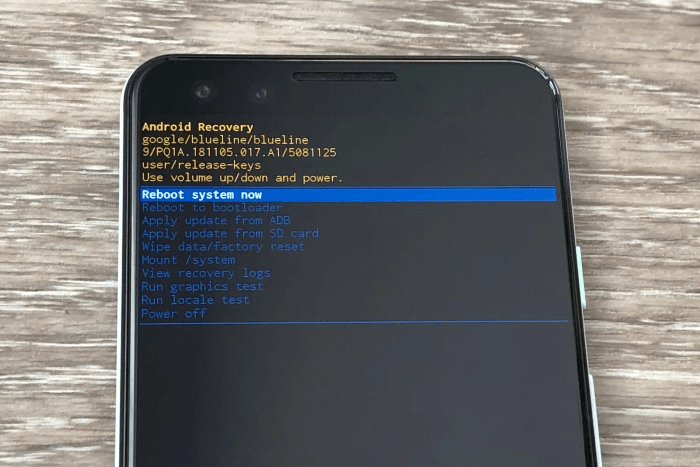
What is a Factory Reset?
A factory reset, also known as a hard reset or master reset, restores your Android phone to its original factory settings. This process erases all the data on your device, including apps, settings, and personal files, and reinstalls the operating system. It’s essentially like starting with a brand-new phone.
Types of Resets
- Soft Reset: This simply means restarting your phone. It’s useful for minor issues and doesn’t erase any data. It’s often the first step in troubleshooting.
- Hard Reset: This involves wiping the phone’s data and restoring it to factory settings. It’s a more drastic measure used for persistent problems or when preparing the device for a new user.
- Factory Data Reset: This is another term for a hard reset. It’s done through the phone’s settings menu and is the most common method for restoring the phone to its original state.
Preparing for a Reset
Backup Your Data
Before you perform a factory reset, it’s essential to back up your data. A reset will erase everything on your phone, including your photos, contacts, messages, and app data. Here’s how to back up your information:
- Google Backup: Go to Settings > System > Backup. Ensure that “Back up to Google Drive” is turned on. This will back up your app data, call history, contacts, and settings to your Google account.
- Photos and Videos: Use Google Photos or another cloud storage service to back up your media. Alternatively, transfer them to your computer or an external storage device.
- Contacts: Sync your contacts with your Google account to ensure they are saved in the cloud.
- Messages and Other Data: Consider using apps that back up SMS messages, app data, and other important information.
Ensure Battery Charge
Make sure your phone has at least 50% battery life before starting the reset process. A factory reset can take some time, and you don’t want your phone to power off during the process.
Deactivate Screen Lock
If you have a screen lock set up, such as a PIN, pattern, or password, you may need to disable it before performing a reset. This step can vary depending on the phone model and Android version.
How to Reset an Android Phone Through Settings
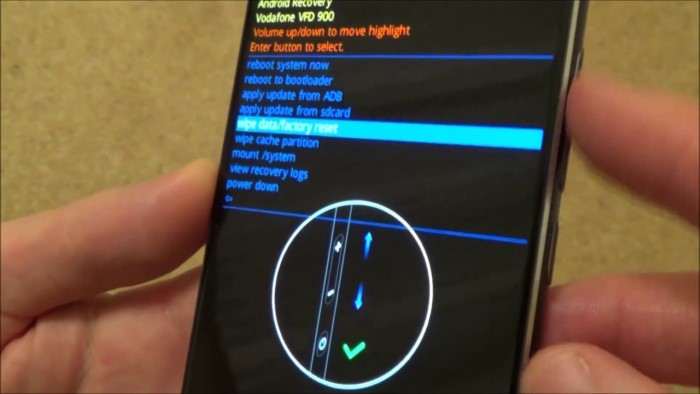
Accessing the Settings Menu
- Open the Settings App: Locate and tap the Settings app on your phone’s home screen or app drawer.
- Navigate to System: Scroll down and tap on “System” or “General Management,” depending on your device.
- Select Reset Options: Tap on “Reset options” or “Reset” to access the reset menu.
Performing the Factory Reset
- Choose Factory Data Reset: Tap on “Factory data reset” or “Erase all data.”
- Review Information: You will see a summary of what will be erased. Review this carefully to ensure you’ve backed up all important data.
- Confirm Reset: Tap on “Reset phone” or “Erase everything” to begin the reset process. You may be prompted to enter your PIN, pattern, or password.
- Wait for the Reset to Complete: Your phone will restart and begin the reset process. This may take several minutes. Once completed, your phone will restart again, and you will be greeted with the initial setup screen.
How to Perform a Hard Reset Using Recovery Mode
Entering Recovery Mode
- Turn Off Your Phone: Press and hold the power button, then select “Power off” from the menu.
- Boot into Recovery Mode: The method to enter recovery mode varies by device. Generally, you need to press and hold the Volume Up button and the Power button simultaneously. For some phones, you might need to press the Volume Down button instead. Release the buttons when the recovery mode screen appears.
- Navigate Recovery Mode: Use the volume buttons to navigate through the menu and the power button to select options.
Performing the Hard Reset
- Select Wipe Data/Factory Reset: In recovery mode, navigate to “Wipe data/factory reset” and confirm your selection.
- Confirm the Reset: Choose “Yes” to confirm the factory reset. This will erase all data on your device.
- Reboot Your Phone: Once the reset is complete, select “Reboot system now” to restart your phone. It will reboot to the initial setup screen.
Troubleshooting Common Issues
Phone Won’t Enter Recovery Mode
- Battery Issue: Ensure your phone has enough battery. Connect it to a charger and try again.
- Incorrect Button Combination: Double-check the button combination for your specific device model. Manufacturer websites often provide the correct method.
Reset Doesn’t Solve the Problem
If a factory reset doesn’t resolve the issues you’re experiencing, it might be a hardware problem or a more complex software issue. In such cases, consider contacting customer support or visiting a professional technician.
Data Still Accessible After Reset
If your data is still accessible after performing a factory reset, it could be due to the reset not being executed properly. Try repeating the reset process, ensuring that you follow all steps correctly.
Post-Reset Setup
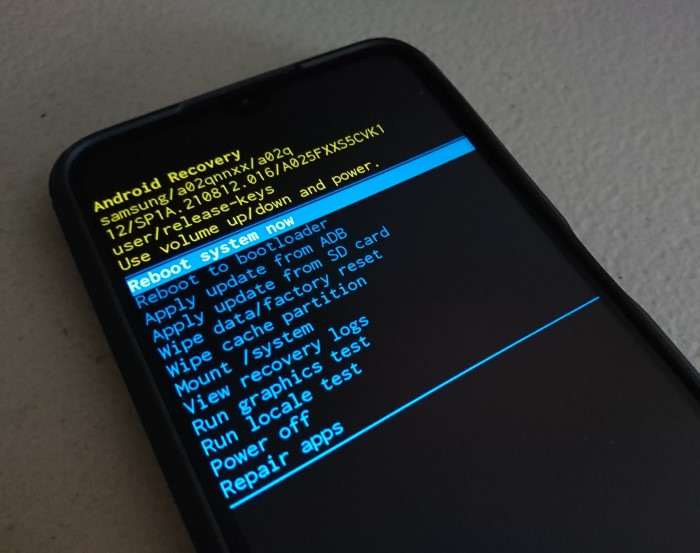
Initial Setup
After the reset, you’ll go through the initial setup process. This includes:
- Selecting Your Language: Choose your preferred language from the list.
- Connecting to Wi-Fi: Connect to a Wi-Fi network to download updates and restore your data.
- Signing in to Your Google Account: Sign in with your Google account to restore your backed-up data and apps.
Restoring Your Data
- Restore from Google Backup: During the setup process, you’ll have the option to restore your data from Google Backup. Choose this option to bring back your apps, settings, and other data.
- Reinstall Apps: Manually reinstall any apps that weren’t restored through the backup process.
- Check for Updates: Go to Settings > System > Advanced > System update to ensure your phone is running the latest software version.
Tips for a Smooth Reset Experience
Double-Check Backups
Ensure that all your important data is backed up before initiating the reset. Verify that backups are complete and accessible.
Follow Manufacturer Instructions
Different Android phone manufacturers may have slightly different procedures for performing a reset. Consult your device’s user manual or the manufacturer’s website for specific instructions.
Secure Your Accounts
Before performing a reset, make sure you know your account credentials, including your Google account and any other accounts linked to your device. This will help you during the setup process.
Consider a Soft Reset First
If you’re only experiencing minor issues, try a soft reset before opting for a factory reset. This can often resolve minor glitches without the need for data erasure.
Related Post:
How to See Screen Time on Android
How to Clear Cache in Chrome on Android
Best Android Games That Pay Instantly to Cash App
Resetting an Android phone can be a powerful tool for resolving issues, preparing the device for a new owner, or starting fresh. By following the steps outlined in this guide, you can ensure a smooth and successful reset process. Remember to back up your data, follow the correct reset procedures, and check for updates after the reset is complete. With these tips and instructions, you’ll be well-equipped to handle any resetting needs with confidence.