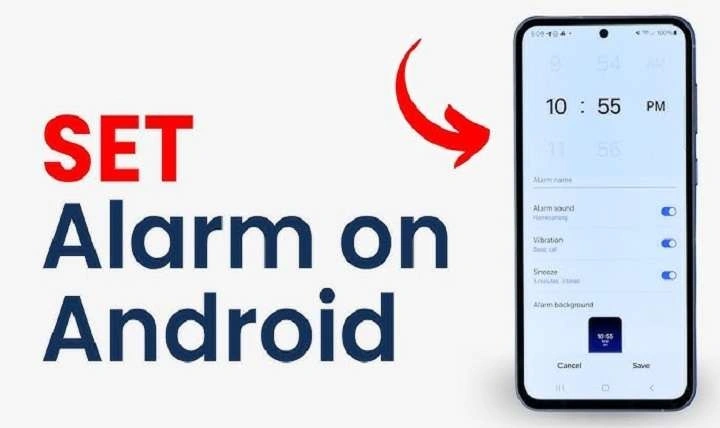Table of Contents
ToggleUnderstanding Android’s Alarm System

The Basics of Alarm Functions on Android
Most Android devices come with a built-in Clock app that includes an alarm function. This feature is designed to be user-friendly and versatile, allowing you to set multiple alarms, choose different ringtones, and even set repeat options. The simplicity of this feature makes it ideal for everyday use, whether you’re setting an alarm for the next morning or a future date.
Why Set an Alarm for 7 AM?
Setting an alarm for 7 AM can serve various purposes. For some, it’s a routine wake-up time to start their day, while for others, it might be to catch an early flight or attend a meeting. Regardless of the reason, setting your alarm accurately ensures you wake up on time and helps you plan your day effectively.
Step-by-Step Guide to Setting an Alarm for 7 AM
Accessing the Clock App
To set an alarm, you first need to access the Clock app on your Android device. Here’s how:
- Locate the Clock App: Open your app drawer and find the Clock app. It’s usually represented by an icon resembling a traditional clock face.
- Open the App: Tap on the Clock icon to open the app.
Setting the Alarm
Once you have the Clock app open, follow these steps to set your alarm for 7 AM:
- Navigate to the Alarm Tab: Most Clock apps have different tabs for various functions like World Clock, Stopwatch, Timer, and Alarm. Tap on the Alarm tab to proceed.
- Add a New Alarm: Look for a plus sign (+) or an “Add Alarm” button. Tap on it to create a new alarm.
- Set the Time: Use the time picker to set the alarm for 7:00 AM. You might need to scroll through hours and minutes to select the exact time.
- Confirm the Settings: Once you’ve set the time, confirm your settings by tapping on “Save” or “OK.”
Customizing Your Alarm
After setting your alarm, you might want to customize it to better suit your needs. Here’s how:
- Choose a Ringtone: Select a ringtone from the list or choose a custom sound. This could be a favorite song, a nature sound, or a traditional alarm tone.
- Set Alarm Volume: Adjust the volume to ensure it’s loud enough to wake you up, but not so loud that it’s jarring.
- Repeat Options: If you need the alarm to go off on specific days of the week, set the repeat options accordingly.
Advanced Features for Alarm Customization

Using Google Assistant for Alarm Management
Google Assistant can help you set and manage alarms using voice commands. Here’s how to use it:
- Activate Google Assistant: Say “Hey Google” or press and hold the home button to activate Google Assistant.
- Set the Alarm: Say, “Set an alarm for 7 AM” and Google Assistant will handle the rest. You’ll receive a confirmation message once the alarm is set.
Setting Multiple Alarms
If you have a varied schedule, setting multiple alarms might be beneficial. Here’s how:
- Add More Alarms: Repeat the steps for setting an alarm, adjusting the time for each new alarm.
- Manage Alarm List: You can view and manage your list of alarms in the Alarm tab. From here, you can delete or modify existing alarms.
Troubleshooting Common Alarm Issues
Alarm Not Ringing
If your alarm doesn’t go off as expected, consider the following troubleshooting steps:
- Check Volume Settings: Ensure your phone’s volume is turned up and not muted.
- Review Do Not Disturb Mode: Make sure the Do Not Disturb mode isn’t blocking alarms.
- Verify Alarm Settings: Double-check the time and repeat settings to ensure they are correct.
Alarm Apps Not Working
If you’re using a third-party alarm app and it’s not functioning properly:
- Update the App: Check for updates in the Google Play Store.
- Reinstall the App: Uninstall and reinstall the app to resolve potential bugs.
- Check Permissions: Ensure the app has the necessary permissions to function correctly.
Tips for Effective Alarm Management

Synchronize with Your Sleep Schedule
To wake up refreshed, synchronize your alarm with your sleep schedule. Here are some tips:
- Set a Consistent Wake-Up Time: Try to wake up at the same time every day, even on weekends, to regulate your sleep cycle.
- Use a Sleep App: Consider using a sleep tracking app that integrates with your alarm to wake you up during a lighter sleep phase.
Explore Alternative Alarm Apps
While the built-in Clock app is sufficient for many users, exploring alternative alarm apps might offer additional features:
- Alarmy: Known for its unique wake-up challenges like solving math problems or taking photos.
- Sleep as Android: Integrates with sleep tracking features and has smart alarm options.
Using Alarms for Better Time Management
Alarm-Based Reminders
Alarms aren’t just for waking up; they can also serve as reminders for various tasks. Set alarms for:
- Medication: Remind yourself to take your medicine at specific times.
- Appointments: Set alarms for upcoming meetings or appointments.
Creating a Morning Routine
Use alarms to create a structured morning routine:
- Morning Stretch: Set an alarm to remind you to stretch or meditate as soon as you wake up.
- Breakfast Prep: Schedule an alarm for breakfast preparation time.
Related Post:
Setting an alarm for 7 AM on your Android device is a straightforward process, but mastering the various features and customization options can significantly enhance your time management. Whether you’re using the built-in Clock app, Google Assistant, or exploring third-party apps, the key is to find what works best for you and integrate it into your daily routine. By following this comprehensive guide, you’ll be well-equipped to wake up on time, every time, and start your day with confidence.