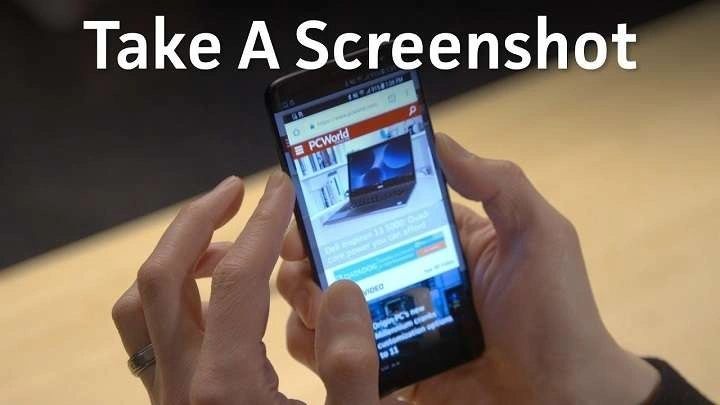Table of Contents
ToggleWhy Taking Screenshots is Important
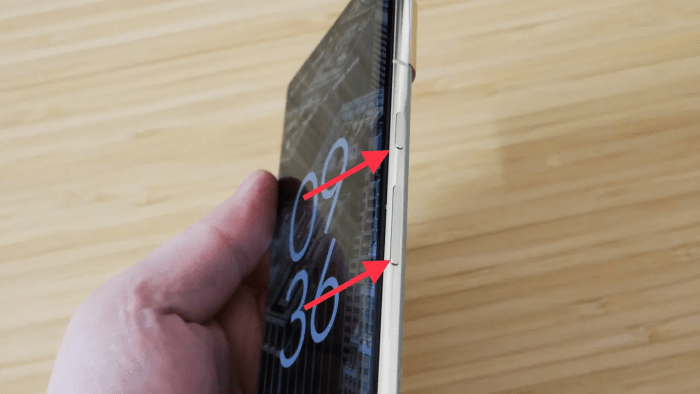
Screenshots serve a multitude of purposes in today’s digital world. From preserving important conversations and capturing error messages to sharing exciting content or saving receipts, screenshots are a versatile tool. Here’s why knowing how to take a screenshot is essential:
- Documentation: Save important information like flight tickets, confirmation codes, and receipts.
- Sharing Content: Easily share images, memes, or other visual content with friends and family.
- Troubleshooting: Capture error messages or unusual app behavior to seek help or provide feedback.
- Education: Create tutorials or visual aids for educational purposes.
Basic Methods to Take Screenshots on Android
Most Android devices offer a standard method for taking screenshots. Depending on your phone’s manufacturer and Android version, the method might vary slightly. Here’s how you can take a screenshot using the basic techniques:
Using Hardware Buttons
The most common method for capturing a screenshot on Android involves using the hardware buttons. This method works on most Android devices:
- Locate the Power and Volume Buttons: Typically, you’ll find the Power button on the right side of the phone and the Volume Down button on the left side.
- Press and Hold Both Buttons: Simultaneously press and hold the Power and Volume Down buttons.
- Release When You See the Screenshot Animation: Your screen will briefly flash, and you’ll hear a shutter sound (if your sound is on), indicating that the screenshot has been captured.
- Access the Screenshot: You can view your screenshot in the notification bar or in the Gallery app under the “Screenshots” album.
Using the Power Menu
Some Android devices offer an alternative method via the Power menu, which can be convenient if you prefer not to use hardware buttons:
- Open the Power Menu: Press and hold the Power button until the Power menu appears on your screen.
- Select the Screenshot Option: Look for the “Screenshot” or “Capture” icon and tap it.
- Confirm the Screenshot: Your device will capture the screenshot, and you’ll receive a notification with options to view, edit, or share the image.
Using Gestures
Certain Android devices with custom interfaces, like Samsung’s One UI or Xiaomi’s MIUI, offer gesture-based screenshot options:
- Enable Gestures (if needed): Go to your phone’s settings and search for gesture controls to ensure the screenshot gesture is enabled.
- Use the Gesture: For instance, on Samsung devices, you can swipe the edge of your hand across the screen to take a screenshot. On Xiaomi devices, you might use a three-finger swipe.
- Access Your Screenshot: Once captured, the screenshot will be available in your notification bar or Gallery app.
Advanced Screenshot Techniques
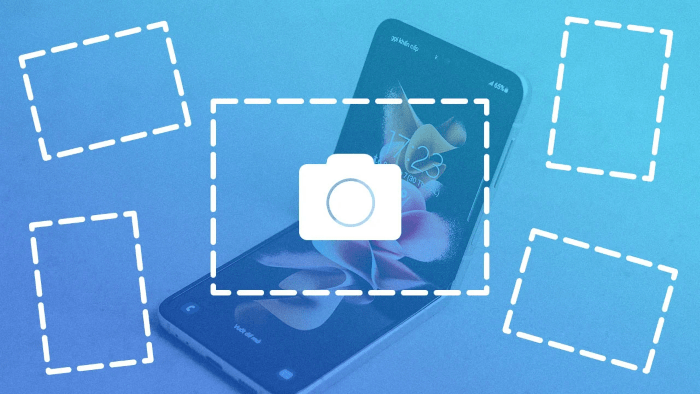
For more advanced screenshot needs, Android offers additional methods that may provide enhanced functionality:
Using Google Assistant
Google Assistant provides a voice-activated way to take screenshots:
- Activate Google Assistant: Say “Hey Google” or long-press the home button to launch Google Assistant.
- Give the Command: Say “Take a screenshot” and wait for Google Assistant to capture the screen.
- View Your Screenshot: The screenshot will be automatically saved and a notification will appear, allowing you to view, edit, or share it.
Using Third-Party Apps
If you need more features or customization options, third-party apps can enhance your screenshot capabilities:
- Screenshot Easy: This app offers various ways to take screenshots, including overlay buttons and gestures.
- AZ Screen Recorder: Known for its screen recording features, it also includes a screenshot tool.
- Screen Master: Provides editing tools and the ability to take scrolling screenshots.
Scrolling Screenshots
Some Android devices support scrolling or long screenshots, which are useful for capturing an entire webpage or lengthy document:
- Capture the Initial Screenshot: Use any of the basic methods to take a regular screenshot.
- Select “Scroll” or “Capture More”: After taking the screenshot, a floating toolbar or notification will appear with the option to scroll.
- Scroll and Capture: Tap the “Scroll” button, and your device will automatically scroll down and capture more of the screen.
Editing and Sharing Your Screenshots
Once you’ve taken a screenshot, you might want to edit or share it. Android devices come with built-in tools and options for these tasks:
Editing Screenshots
- Open the Screenshot: Access the screenshot from your notification bar or Gallery app.
- Tap the Edit Icon: This icon usually looks like a pencil or a crop tool.
- Make Adjustments: Use the editing tools to crop, annotate, or adjust the screenshot. You can add text, drawings, or highlights.
- Save Your Edits: Once you’re satisfied with the changes, save the edited screenshot.
Sharing Screenshots
- Open the Screenshot: Navigate to the screenshot in your Gallery app or notification bar.
- Select the Share Icon: This icon typically looks like three connected dots or an arrow pointing outward.
- Choose a Sharing Method: Select how you want to share the screenshot, such as through messaging apps, social media, or email.
Troubleshooting Common Issues
Sometimes, you might encounter issues when taking screenshots on Android. Here are some common problems and solutions:
Screenshot Not Capturing
- Check Button Functionality: Ensure that your Power and Volume buttons are working correctly.
- Restart Your Device: Sometimes a simple restart can resolve temporary issues.
- Check Storage Space: Ensure you have enough storage space available on your device.
Screenshot Not Saving
- Verify Permissions: Ensure that the app you’re using has the necessary permissions to save screenshots.
- Clear Cache: Try clearing the cache of your Gallery app or screenshot tool.
Screenshot Quality Issues
- Check Screen Resolution: Higher screen resolutions may provide better screenshot quality.
- Update Your Device: Ensure your device is running the latest software version for optimal performance.
Tips for Taking Effective Screenshots
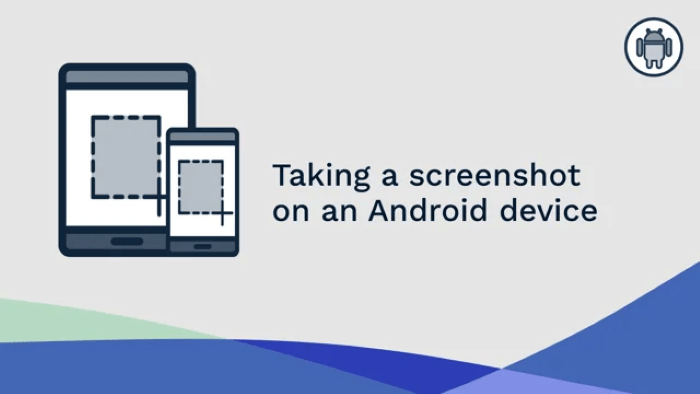
To get the most out of your screenshots, consider these tips:
Capture Relevant Information
Focus on the information you need, and avoid cluttered or unnecessary content. This makes your screenshots more useful and easier to understand.
Use Annotations
Adding annotations or highlights can make your screenshots more informative. Use tools to emphasize key points or provide context.
Maintain Privacy
Be cautious about capturing sensitive information. Before sharing screenshots, ensure that personal data or confidential details are not visible.
Organize Your Screenshots
Regularly organize your screenshots to keep your gallery tidy. Delete old or irrelevant screenshots to free up storage space.
Related Post:
How to Create an Apple ID on Android
How to Make a Song a Ringtone on Android
The Ultimate Guide to the Best Free Phone Cleaners for Android
Mastering the art of taking screenshots on Android can significantly enhance your mobile experience. Whether you’re using basic methods, advanced techniques, or third-party apps, knowing how to capture and manage screenshots effectively is a valuable skill. By following this comprehensive guide, you’ll be well-equipped to handle any screenshot needs that come your way. Happy screenshotting!
Feel free to explore different methods and tools to find what works best for you. With practice, taking and managing screenshots will become second nature, allowing you to capture and share important moments with ease.