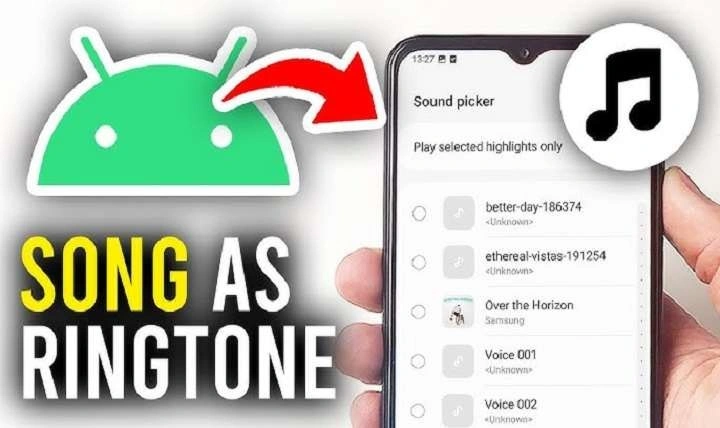Table of Contents
ToggleUnderstanding Ringtones on Android
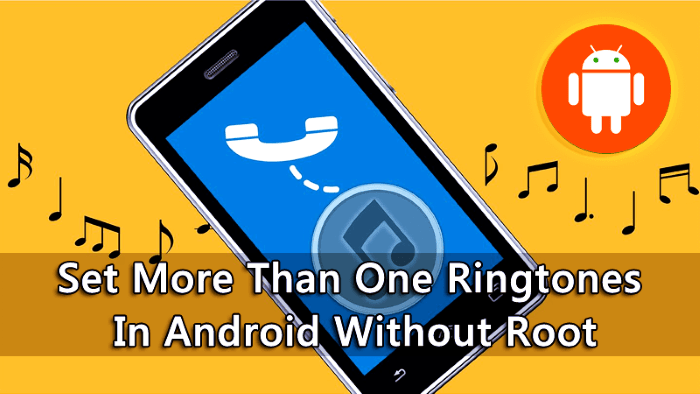
Before diving into the steps, it’s important to understand the concept of ringtones on Android devices. Ringtones are audio files that play when you receive a call or notification. On Android, you can use any audio file, including songs, as your ringtone, provided it meets the necessary criteria.
Types of Ringtones
- System Ringtones: Pre-installed ringtones that come with your phone.
- Custom Ringtones: Any audio file that you add to your device to use as a ringtone.
- Notification Tones: Sounds used for notifications like messages or app alerts.
Formats Supported
Android devices typically support the following audio formats for ringtones:
- MP3
- WAV
- AAC
- OGG
Ensure your song is in one of these formats for it to work as a ringtone.
Preparing Your Song for Ringtone Use
Choosing the Right Song
Not every song makes a great ringtone. Ideally, choose a song with a distinctive sound or a memorable chorus. Consider these factors:
- Length: Ringtones are usually around 30 seconds to 1 minute long.
- Clarity: Select a part of the song that is clear and recognizable.
Editing the Song
Sometimes, you might need to trim or edit the song to fit the ringtone length. You can use various apps or software for this purpose:
- Music Editing Apps: Apps like Ringtone Maker, MP3 Cutter and Ringtone Maker, and Audacity for PC.
- Online Tools: Websites like mp3cut.net and audiotrimmer.com allow you to trim songs online.
Using Built-in Android Features
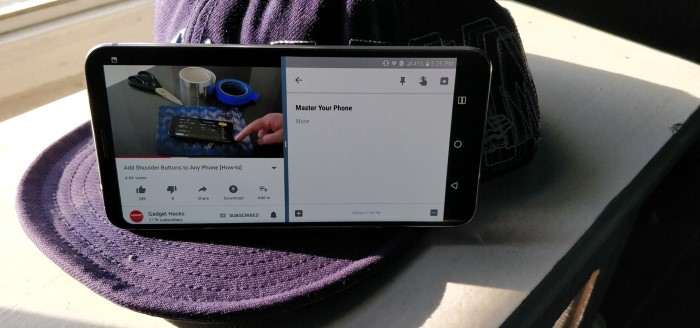
Setting a Song as a Ringtone Directly
Some Android devices allow you to set a song as a ringtone directly from the music player app. Here’s how you can do it:
- Open Your Music App: Launch the app where your song is stored.
- Find Your Song: Locate the song you want to use.
- Set as Ringtone: Tap on the song, then select “Set as ringtone” or “Use as ringtone” from the options menu.
Accessing the Ringtone Settings
If your phone doesn’t support setting a ringtone directly from the music app, follow these steps:
- Open Settings: Go to your phone’s settings menu.
- Select Sound: Tap on “Sound” or “Sounds & Vibration” depending on your device.
- Ringtone: Choose “Ringtone” to access the ringtone settings.
- Add New Ringtone: Tap on “Add” or “+” to add a new ringtone from your music library.
Using a File Manager to Set a Ringtone
If you prefer a more hands-on approach, you can use a file manager to set your ringtone manually.
Moving the Song to the Ringtones Folder
- Open File Manager: Launch the file manager app on your device.
- Find Your Song: Locate the song you want to set as a ringtone.
- Move or Copy: Move or copy the song to the “Ringtones” folder. This folder is usually found in the internal storage of your device.
Setting the Ringtone
- Open Settings: Access your phone’s settings.
- Select Sound: Go to “Sound” or “Sounds & Vibration”.
- Choose Ringtone: Select “Ringtone” and find the song you moved to the Ringtones folder.
- Set as Ringtone: Tap on the song to select it as your ringtone.
Using Third-Party Apps
Ringtone Maker Apps
There are several apps available that specialize in creating and setting custom ringtones. Some popular choices include:
- Ringtone Maker: Allows you to cut and edit your favorite parts of a song.
- MP3 Cutter and Ringtone Maker: Offers a simple interface for trimming songs and setting them as ringtones.
- Zedge: Provides a variety of ringtones and allows you to set custom ones.
Steps to Use a Ringtone Maker App
- Download and Install: Find and install a ringtone maker app from the Google Play Store.
- Open the App: Launch the app and grant it the necessary permissions.
- Select Your Song: Choose the song you want to use from your music library.
- Edit the Song: Use the app’s editing tools to trim and select the portion of the song you want as your ringtone.
- Save and Set: Save the edited file and set it as your ringtone using the app’s built-in options.
Troubleshooting Common Issues

Song Not Showing Up in Ringtone List
If your song doesn’t appear in the ringtone list, ensure it is saved in the correct format and location. Verify the file is in the “Ringtones” folder or use a file manager to move it.
Ringtone Not Playing Properly
If the ringtone doesn’t play as expected, check the following:
- File Format: Ensure the file is in a supported format (MP3, WAV, etc.).
- File Size: Ringtones should be under 1MB for optimal performance.
- Audio Quality: Verify that the audio file is not corrupted and plays correctly in other media players.
Customizing Further: Advanced Tips
Creating a Unique Ringtone Experience
For a unique ringtone experience, consider creating a custom ringtone from scratch or combining different sound effects. Use audio editing software like Audacity to layer sounds, adjust volume levels, and create a unique ringtone.
Syncing with Cloud Services
You can sync your ringtones across multiple devices using cloud services. Store your ringtones in Google Drive or another cloud service, and access them from any Android device.
Using Ringtones for Notifications
You can also use your custom ringtones for notifications. Follow similar steps as setting a ringtone but select “Notification” instead of “Ringtone” in the sound settings.
Related Post:
Comprehensive Guide to Recovering Deleted Text Messages on Android
The Ultimate Guide to Card Readers for Android
Customizing your ringtone on an Android device is a straightforward process that can add a personal touch to your phone. Whether you use built-in features, file managers, or third-party apps, you have plenty of options to make your favorite song your ringtone. By following this guide, you’ll be able to enjoy a unique ringtone that reflects your personality and makes every call a bit more special.