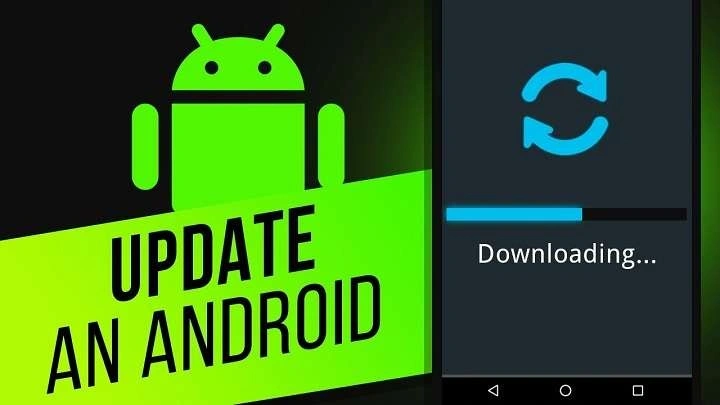Table of Contents
ToggleWhy Updating Your Android Phone is Important
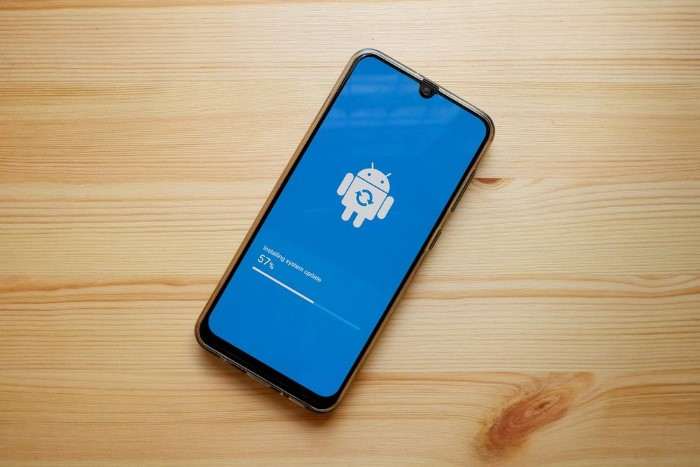
Enhances Performance
Updates often come with optimizations that improve your phone’s performance. These enhancements can make your device run faster, use less battery, and respond more fluidly to your commands. Keeping your Android phone updated can help you avoid slowdowns and crashes that can occur with outdated software.
Fixes Security Vulnerabilities
Security updates are critical for protecting your personal information. They address vulnerabilities that hackers could exploit to gain unauthorized access to your device. By installing these updates, you significantly reduce the risk of malware, data breaches, and other security threats.
Introduces New Features
Software updates often include new features and improvements that enhance your device’s functionality. From new user interface elements to improved apps and added functionalities, these updates can provide a more enjoyable and productive user experience.
Ensures Compatibility with Apps
Apps are frequently updated to add new features, improve performance, and fix bugs. An up-to-date operating system ensures compatibility with the latest app versions, preventing issues like crashes or functionality problems that can arise from running outdated software.
Checking for Updates
Using the Built-in Update Feature
Most Android phones have a built-in feature that allows you to check for updates manually. Here’s how you can do it:
- Open Settings: Tap on the gear icon on your home screen or app drawer to access the Settings menu.
- Scroll to About Phone: In the Settings menu, scroll down and tap on “About Phone” or “System.”
- Select Software Updates: Look for an option labeled “Software Updates” or “System Updates” and tap on it.
- Check for Updates: Tap on “Check for Updates” to see if there are any available updates for your device.
Automatic Updates
Many Android phones are set to automatically download and install updates. To ensure this feature is enabled:
- Open Settings: Access the Settings menu as described above.
- Go to System: Tap on “System” or “Advanced.”
- Select System Updates: Tap on “System Updates” and look for an option to enable automatic updates.
- Enable Automatic Updates: Toggle the switch to enable automatic updates.
Update Notifications
Your Android phone might notify you when a new update is available. These notifications usually appear as a banner or pop-up message. Simply follow the on-screen instructions to download and install the update.
Preparing for an Update
Backup Your Data
Before performing any update, it’s wise to back up your data to prevent loss in case something goes wrong. Here’s how you can back up your data:
- Open Settings: Access the Settings menu.
- Go to Backup & Reset: Tap on “Backup & Reset” or “System” and then “Backup.”
- Choose Backup Options: Select your preferred backup method, such as Google Drive or a local backup to your computer.
Ensure Sufficient Battery Life
Updating your phone can be resource-intensive, so ensure your device has enough battery life before starting the update process. Aim for at least 50% battery or connect your phone to a charger.
Free Up Storage Space
Updates require a certain amount of storage space to download and install. To avoid issues, ensure your device has enough free space:
- Open Settings: Access the Settings menu.
- Go to Storage: Tap on “Storage” to see how much space is available.
- Clear Unnecessary Files: Delete or move unnecessary files to free up space if needed.
Downloading and Installing Updates

Manual Installation
If you prefer to manually install an update or if your phone hasn’t automatically detected one, follow these steps:
- Download the Update: Once you’ve checked for updates and found one available, tap on “Download” to start the process. Ensure you’re connected to a stable Wi-Fi network to avoid using up your mobile data.
- Install the Update: After the download is complete, tap on “Install” to begin the installation process. Your phone will restart during this process, and it might take several minutes to complete.
Using Recovery Mode
In some cases, you might need to use recovery mode to install an update. This is typically used for major updates or if you encounter issues with the standard update process. Here’s how to do it:
- Turn Off Your Phone: Power off your device completely.
- Enter Recovery Mode: Press and hold the volume up button and the power button simultaneously until you see the recovery menu.
- Navigate to Update Option: Use the volume buttons to navigate to the “Apply Update” or “Install Update” option and use the power button to select it.
- Choose Update Source: Select the update file from your device’s storage or SD card.
- Install and Reboot: Confirm the installation and wait for the process to complete. Your device will reboot once the installation is finished.
Troubleshooting Common Issues
Update Fails to Install
If your update fails to install, try these solutions:
- Restart Your Phone: A simple restart might resolve temporary issues.
- Check Internet Connection: Ensure you have a stable internet connection.
- Free Up Storage Space: Make sure you have enough storage space available.
- Retry the Update: Go back to the Settings menu and try checking for updates again.
Update Stuck or Frozen
If the update process is stuck or frozen:
- Force Restart: Press and hold the power button for about 10 seconds to force restart your phone.
- Check for Errors: Look for any error messages or codes and search online for specific solutions.
- Contact Support: If the issue persists, contact your phone manufacturer’s support for assistance.
Compatibility Issues
If you encounter compatibility issues with apps or features after an update:
- Update Apps: Ensure all your apps are updated to the latest versions.
- Check for Bug Fixes: Look for any additional updates or patches that might address compatibility issues.
- Reset Settings: As a last resort, you can reset your phone’s settings to default, but make sure to back up your data first.
Keeping Your Phone Updated
Regular Check-Ups
Even if your phone is set to update automatically, it’s good practice to regularly check for updates manually. This ensures you’re not missing out on any important security patches or feature enhancements.
Stay Informed
Stay informed about the latest updates and releases for your specific phone model. Follow tech news, forums, or your phone manufacturer’s website to get updates on new releases and features.
Consider Upgrading
If your phone is significantly outdated and no longer receives updates, consider upgrading to a newer model. Newer devices come with the latest software and hardware improvements, ensuring better performance and security.
Related Post:
Pokémon Infinite Fusion on Android
How to Block Calls on Android for a Hassle-Free Experience
LuckyLand Slots App Download for Android
Updating your Android phone is a straightforward process that plays a crucial role in maintaining your device’s performance, security, and functionality. By following the steps outlined in this guide, you can ensure that your phone stays up-to-date with the latest software enhancements. Regular updates not only provide new features and improvements but also protect your device from potential security threats. Stay proactive about updating your phone to enjoy a smooth and secure mobile experience.