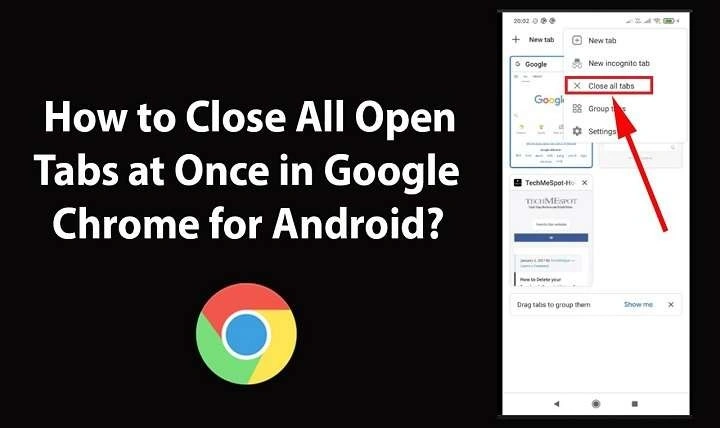Table of Contents
ToggleUnderstanding Browser Tabs on Android
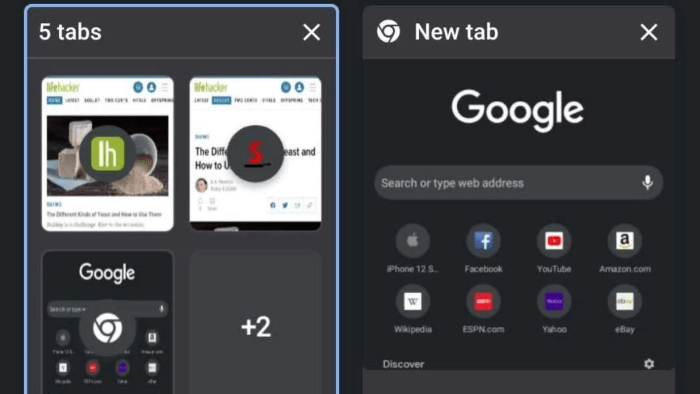
Browser tabs are a feature that allows users to have multiple web pages open simultaneously within a single browser window. This functionality is incredibly useful for multitasking but can quickly become overwhelming if not managed properly. On Android devices, you have several options for closing tabs, depending on the browser you’re using. Let’s explore the various methods available.
The Importance of Closing Tabs
Before diving into the how-to’s, it’s essential to understand why closing tabs is important:
- Performance Optimization: Having too many tabs open can slow down your browser and your device, consuming unnecessary resources.
- Battery Life: Multiple open tabs can drain your battery more quickly as the browser continues to run in the background.
- Privacy and Security: Keeping tabs open with sensitive information can pose a security risk. Closing them helps maintain your privacy.
- Reduced Clutter: Managing your tabs effectively reduces clutter, making it easier to find the information you need.
Methods for Closing Tabs on Popular Android Browsers
Different browsers offer various ways to manage and close tabs. Here’s a detailed guide on how to close tabs on some of the most popular Android browsers:
Google Chrome
Google Chrome is one of the most widely used browsers on Android. Here’s how you can close tabs in Chrome:
Closing Tabs Individually
- Open Chrome: Launch the Chrome browser on your Android device.
- Access Tabs: Tap the square icon with a number inside it located at the top right corner of the screen. This will show you all open tabs.
- Close a Tab: Swipe left or right on the tab you want to close, or tap the ‘X’ icon in the top right corner of each tab.
Closing All Tabs at Once
- Open Chrome: Launch the Chrome browser.
- Access Tabs: Tap the square icon with a number inside it.
- Close All Tabs: Tap the three-dot menu icon at the top right corner of the screen and select “Close all tabs.”
Mozilla Firefox
Mozilla Firefox offers a user-friendly interface for managing tabs. Here’s how you can close tabs in Firefox:
Closing Tabs Individually
- Open Firefox: Launch the Firefox browser on your Android device.
- Access Tabs: Tap the tab icon located at the top of the screen.
- Close a Tab: Swipe left or right on the tab you wish to close, or tap the ‘X’ icon in the top right corner of each tab.
Closing All Tabs at Once
- Open Firefox: Launch the Firefox browser.
- Access Tabs: Tap the tab icon.
- Close All Tabs: Tap the three-dot menu icon and select “Close all tabs.”
Samsung Internet Browser
For those using Samsung Internet Browser, follow these steps:
Closing Tabs Individually
- Open Samsung Internet: Launch the Samsung Internet Browser on your device.
- Access Tabs: Tap the tab icon at the bottom of the screen.
- Close a Tab: Swipe left or right on the tab you want to close, or tap the ‘X’ icon.
Closing All Tabs at Once
- Open Samsung Internet: Launch the browser.
- Access Tabs: Tap the tab icon.
- Close All Tabs: Tap the three-line menu icon and select “Close all tabs.”
Opera Browser
Opera is another popular choice, known for its speed and user-friendly interface. Here’s how to manage tabs:
Closing Tabs Individually
- Open Opera: Launch the Opera browser on your Android device.
- Access Tabs: Tap the tab icon at the bottom of the screen.
- Close a Tab: Swipe left or right on the tab you want to close, or tap the ‘X’ icon.
Closing All Tabs at Once
- Open Opera: Launch the browser.
- Access Tabs: Tap the tab icon.
- Close All Tabs: Tap the three-line menu icon and select “Close all tabs.”
Advanced Tab Management Tips
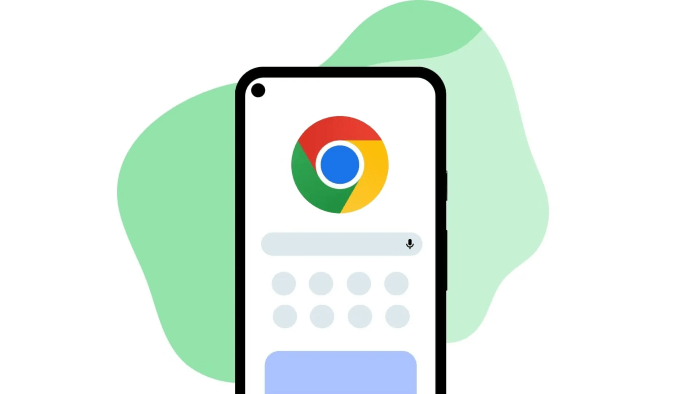
Managing tabs is not just about closing them; it’s also about keeping your browsing experience efficient and organized. Here are some advanced tips to help you manage your tabs effectively:
Use Tab Groups
Many browsers now support tab grouping, which allows you to organize your tabs into categories. This feature is particularly useful if you have multiple projects or areas of interest. Here’s how to use tab groups:
- Create a Tab Group: Open your browser, select the tabs you want to group, and look for an option to create a group.
- Name and Color Code: Assign a name and color to the group to make it easily identifiable.
Bookmark Important Tabs
If you have tabs that you need to revisit, consider bookmarking them instead of keeping them open:
- Add a Bookmark: Open the tab you want to save, tap the star icon or menu option, and choose “Add to bookmarks.”
- Access Bookmarks: You can access your saved bookmarks from the bookmarks menu in your browser.
Use the Incognito or Private Mode
For temporary browsing sessions, consider using incognito or private mode. Tabs opened in this mode are not saved in your browsing history, and they close automatically when you exit the mode:
- Open Incognito Mode: Tap the menu icon in your browser and select “New Incognito Tab” or “New Private Tab.”
- Close Incognito Tabs: Simply close the incognito window to close all tabs opened in that session.
Troubleshooting Common Issues
Sometimes, managing tabs can come with its own set of challenges. Here’s how to address some common issues:
Browser Crashes or Freezes
If your browser crashes or freezes while managing tabs, try the following:
- Restart the Browser: Close and reopen the browser to refresh it.
- Clear Cache and Data: Go to your device’s settings, find the browser app, and clear its cache and data.
Tabs Not Closing Properly
If tabs are not closing as expected, you might be dealing with a bug:
- Update the Browser: Make sure you have the latest version of your browser installed.
- Restart Your Device: A simple restart can sometimes resolve glitches.
Related Post:
The Ultimate Guide to Choosing and Using a Credit Card Reader for Android
How to Stop Ads on Your Android Phone: A Comprehensive Guide
Managing and closing tabs on your Android device is an essential skill for maintaining an organized and efficient browsing experience. Whether you’re using Google Chrome, Mozilla Firefox, Samsung Internet, or Opera, knowing how to close tabs individually or all at once can help you optimize your device’s performance and maintain your privacy. By following the tips and methods outlined in this guide, you can ensure that your browsing sessions are smooth and productive.