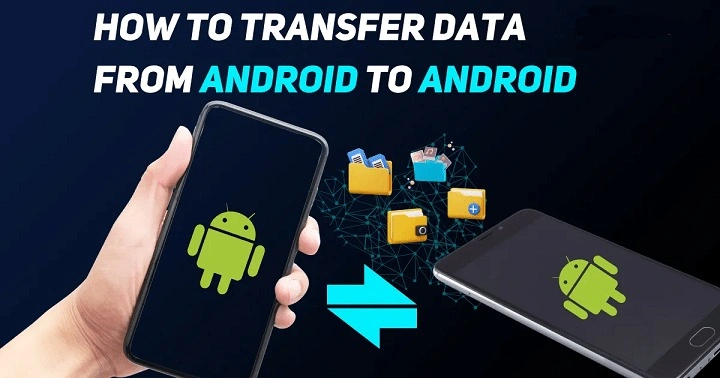This guide will walk you through the entire process of how to transfer apps from Android to Android without losing any data. We’ll explore multiple methods that cater to different needs and preferences, from built-in features in Android to third-party applications. Let’s dive in!
Table of Contents
ToggleWhy Transferring Apps Is Important
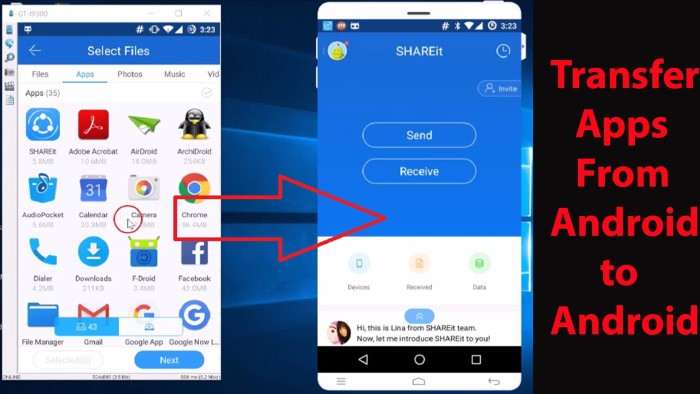
When you switch to a new Android device, the apps you’ve been using become part of your day-to-day life. Reinstalling them manually can be tedious, especially when considering that app data, configurations, and login information can also be lost in the process. This is why transferring apps and their associated data is crucial for maintaining your workflow and ease of access.
Preparation Before Transferring Apps
Before you begin the process, make sure to prepare both the old and new Android devices to ensure the transfer goes smoothly.
Backup Your Data
Ensure that your data is backed up. This is an essential step because, in case anything goes wrong during the transfer process, having a backup ensures that your data remains safe and recoverable.
- Google Backup: Most Android phones automatically back up app data, contacts, and other settings to your Google account. Check that this backup is enabled by going to Settings > Google > Backup on your old device.
- Manual Backup: For an extra layer of protection, you can manually back up your apps and data using tools like Helium or other cloud services.
Sync Your Google Account
Sync your Google account to ensure that all your apps, contacts, and other personal information are saved. You can do this by going to Settings > Accounts > Google > Sync now on your old Android phone.
Methods to Transfer Apps from Android to Android
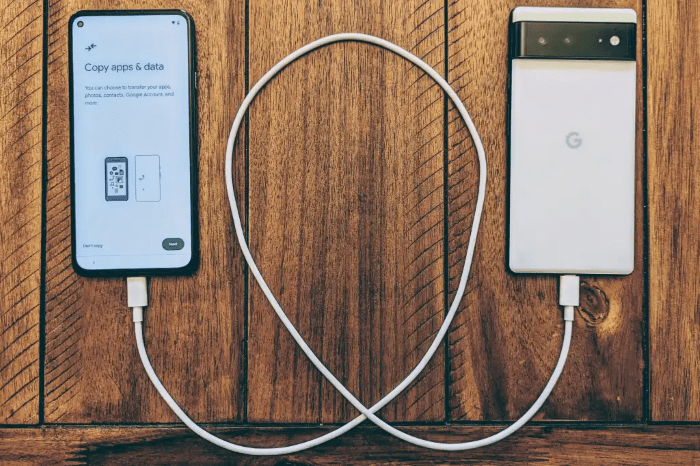
There are several ways to transfer apps from one Android device to another, depending on your preferences and the tools at your disposal. Let’s explore the top methods to make this transition seamless.
Using Google Backup and Restore
The most straightforward method for transferring apps from one Android device to another is through Google’s built-in backup and restore feature.
Backup Your Old Android Device
- Open the Settings app on your old Android device.
- Go to Google and then select Backup.
- Toggle on Back up to Google Drive if it’s not already enabled. Ensure the App data and Device settings are included in the backup.
Turn On Your New Android Device
Once you have backed up your data on your old Android phone, turn on your new phone.
Log in to Your Google Account
During the initial setup of your new Android phone, you’ll be prompted to log in to your Google account. Make sure to use the same Google account that you used on your old device.
Restore Your Data
After logging in, the system will automatically detect the backup available for restoration. You will be asked whether you want to restore data from the previous device. Select your old Android phone and proceed with restoring the apps and data.
Tip: This method will not only restore your apps but also the settings and configurations associated with them.
Using Google Play Store
If you don’t want to restore your entire device but just want to selectively reinstall specific apps, you can use the Google Play Store.
Open Google Play Store
On your new Android device, open the Google Play Store.
Access Your Library
Tap on the profile icon in the top-right corner, then go to Manage apps & devices and select Manage.
Install the Apps You Want
Here, you’ll see a list of all the apps that were installed on your previous Android devices. You can select the ones you want and install them individually.
Note: This method will not transfer the app data but will allow you to re-download the apps easily.
Using Nearby Share
If you’re looking for a quick and easy way to transfer apps between Android devices, Nearby Share is a feature that allows you to send files, apps, and more without needing a third-party app.
Enable Nearby Share on Both Devices
- On both the old and new Android devices, open Settings > Google > Device connections > Nearby Share.
- Turn on Nearby Share on both devices.
Share the Apps
- On the old device, go to Google Play Store > Manage apps & devices > Share.
- Select the apps you want to transfer and tap Send.
- On your new device, tap Receive to accept the transferred apps.
Note: While Nearby Share transfers the apps, it doesn’t transfer the app data. You’ll need to re-login or reconfigure the apps on your new device.
Using Samsung Smart Switch
If you’re switching between Samsung devices, Samsung Smart Switch is a powerful tool for transferring apps, files, and even settings.
Download Smart Switch
Ensure both your old and new devices have the Samsung Smart Switch app installed. You can download it from the Google Play Store if necessary.
Connect the Devices
You can connect the devices using a USB cable or wirelessly via Wi-Fi.
Transfer the Data
Once connected, select the data you want to transfer, including apps, contacts, messages, and more. Smart Switch will do the rest.
Tip: Smart Switch is ideal for Samsung users as it transfers not only apps but also settings and configurations.
Using Third-Party Apps
There are several third-party apps available that can help you transfer apps from Android to Android. Some of the most popular include:
- ShareIt: Allows you to transfer files, apps, and media without needing an internet connection.
- Xender: Similar to ShareIt, Xender offers fast app and file transfers between Android devices.
- Helium: Helium is a comprehensive backup app that allows you to backup and transfer apps along with their data without root access.
How to Use ShareIt
- Download and install ShareIt on both Android devices.
- Open the app on both phones and ensure they are connected to the same Wi-Fi network.
- Select the apps you want to transfer on the old phone and send them to the new phone.
Note: Like other methods, ShareIt doesn’t always transfer app data, so you may need to reconfigure the apps on the new device.
Using Bluetooth (Limited)
Though not as fast or reliable as other methods, you can use Bluetooth to transfer APK files from one Android device to another.
Pair the Devices
On both Android devices, turn on Bluetooth and pair them.
Send APK Files
Use a file manager on the old device to locate the APK files of the apps you want to transfer. Send them via Bluetooth to the new Android device.
Note: This method requires you to manually install the APK files on the new device, and it won’t transfer any app data.
Post-Transfer Considerations
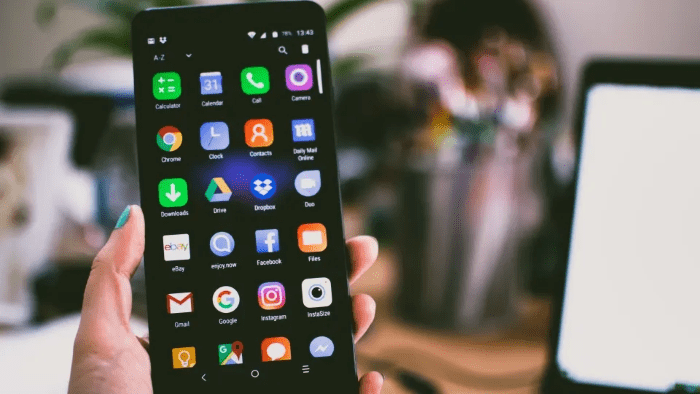
After transferring your apps, there are a few things to keep in mind to ensure everything works smoothly on your new device.
Re-Login to Apps
Many apps require you to log in again after being transferred. This is especially true for apps like social media, banking, and communication platforms. Make sure you have all your login credentials ready.
Reconfigure Settings
Some apps might lose certain settings during the transfer. Go through the settings of essential apps to ensure they’re configured the way you want.
Data Integrity
Check that all the important data within the apps, such as game progress, chat histories, or saved files, has been transferred. If not, you may need to restore from a cloud backup or transfer manually.
Related Post:
Download Fire Kirin APK for Android: Latest Version Guide
The Ultimate Guide: How to Change Ringtone on Android
How to Stop Pop-Ups on Android: A Comprehensive Guide to Eliminating Annoying Ads
Transferring apps from one Android device to another doesn’t have to be a challenging task. Whether you’re using built-in Android features, third-party apps, or manufacturer-specific tools, there’s a method available for everyone. With the right preparation and method, you can ensure a smooth transition and continue using your favorite apps on your new device without any hassle.
By following the steps outlined in this guide, you’ll be able to transfer your apps, settings, and, in some cases, even the app data itself, ensuring that your new Android phone feels just like home from day one.