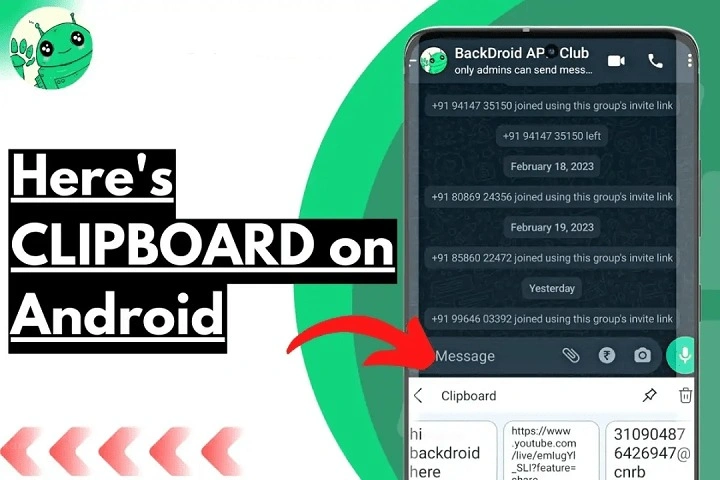Table of Contents
ToggleUnderstanding the Clipboard Functionality
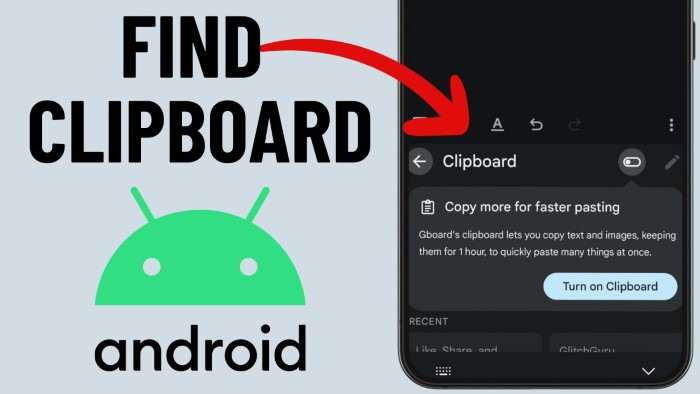
What Is a Clipboard?
The clipboard is a temporary storage area for data that you’ve copied or cut. When you copy or cut something, it gets placed on the clipboard, where it waits to be pasted elsewhere. The clipboard can hold various types of data, including text, images, and files.
How Does the Clipboard Work on Android?
On Android, the clipboard operates similarly to other operating systems. When you select text or an item and choose to copy or cut it, this data is saved to the clipboard. You can then paste this data into a different location or application. The clipboard is designed to handle data temporarily, so it’s cleared once you restart your device or after a certain period of inactivity.
Locating the Clipboard on Android Devices
Finding the Clipboard in the Keyboard
Most Android devices use Gboard, Google’s keyboard, which includes a clipboard feature. Here’s how you can access it:
- Open Any App that Uses the Keyboard: This can be a messaging app, note-taking app, or any other app where you can type.
- Tap on the Text Field: This will bring up the keyboard.
- Locate the Clipboard Icon: On Gboard, you can find the clipboard icon by tapping on the three dots (More options) on the toolbar above the keyboard. The clipboard icon looks like a piece of paper or a clipboard.
- Access Clipboard History: Tap the clipboard icon to view your clipboard history, which will show items that you’ve copied recently.
Using the Built-in Clipboard Manager
Some Android devices come with their own clipboard manager. To access it:
- Open Settings: Go to your device’s settings.
- Search for Clipboard: Use the search function within the settings menu and look for “Clipboard.”
- Access Clipboard Manager: Select the clipboard manager option to view and manage your clipboard data.
Accessing Clipboard via Third-Party Apps
If your device doesn’t have a built-in clipboard manager or if you want additional features, consider installing a third-party clipboard manager from the Google Play Store. Popular clipboard manager apps include:
- Clipper: Allows you to manage and organize your clipboard data.
- Clipboard Manager: Offers features like search and backup for clipboard history.
- Paste: Provides advanced features for handling clipboard data.
How to Use the Clipboard Effectively
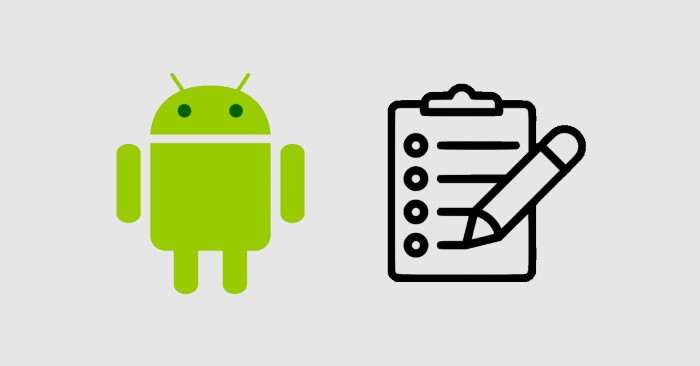
Copying and Pasting Text
- Select Text: Tap and hold on to the text you want to copy. Adjust the selection handles if necessary.
- Copy the Text: Choose “Copy” from the context menu that appears.
- Paste the Text: Navigate to where you want to paste the text, tap and hold on the text field, and select “Paste” from the options.
Copying and Pasting Images
- Copying an Image: Long-press on an image in a browser or app and choose “Copy” or “Copy Image.”
- Pasting the Image: Open an app that supports pasting images, like a note-taking app or a document editor, tap and hold in the desired location, and select “Paste.”
Managing Clipboard History
Many clipboard managers allow you to manage clipboard history, which can be useful if you frequently copy multiple items. You can usually:
- View Clipboard History: Access a list of all items you’ve copied recently.
- Pin Important Items: Pin items to keep them easily accessible.
- Delete Clipboard Items: Remove items from your history to keep it clutter-free.
Troubleshooting Common Clipboard Issues
Clipboard Not Working
If you’re having trouble with your clipboard, try these steps:
- Restart Your Device: A simple restart can often resolve minor issues.
- Update Your Apps: Ensure your keyboard and any clipboard manager apps are up to date.
- Clear Cache: Clear the cache for your keyboard or clipboard manager app via the settings menu.
Clipboard History Not Saving
If your clipboard history isn’t saving, consider:
- Checking App Permissions: Make sure the clipboard manager app has the necessary permissions.
- Adjusting Settings: Check the settings within the clipboard manager app to ensure it’s configured correctly.
- Reinstalling the App: If all else fails, try uninstalling and reinstalling the clipboard manager app.
Advanced Clipboard Features
Using Clipboard for Productivity
Clipboard managers can be powerful tools for boosting productivity. Some advanced features include:
- Syncing Clipboard Across Devices: Some clipboard managers offer syncing features, allowing you to access your clipboard data from multiple devices.
- Organizing Clipboard Data: Use tags or categories to organize your clipboard data for easy retrieval.
- Automating Tasks: Some apps allow you to automate repetitive tasks by using clipboard data.
Privacy and Security Considerations
Clipboard data can contain sensitive information, so it’s important to handle it securely:
- Clear Clipboard Regularly: Regularly clear your clipboard data to protect sensitive information.
- Use Secure Apps: Choose clipboard manager apps with good security practices and reviews.
- Avoid Storing Sensitive Data: Be cautious about copying and storing sensitive information like passwords or financial details.
Related Post:
Embracing the Dark Side: How to Activate and Optimize TikTok Dark Mode on Android
A Comprehensive Guide to Transferring Data from Android to iPhone: Seamless Switching Made Simple
How to Reset Your Android Phone: A Comprehensive Guide to Rebooting Your Device to Factory Settings
Finding and using your clipboard on Android might seem straightforward, but it’s a powerful tool that can greatly enhance your efficiency and productivity. Whether you’re using the built-in features of your keyboard, accessing a clipboard manager, or troubleshooting issues, understanding how to navigate and utilize the clipboard can make a significant difference in your daily tech interactions. By following the tips and guidelines in this article, you’ll be well-equipped to make the most out of your Android clipboard and streamline your digital life.