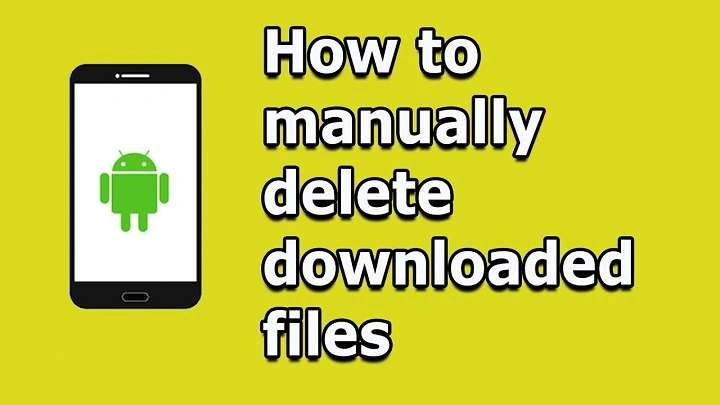Table of Contents
ToggleUnderstanding the Download Folder on Android
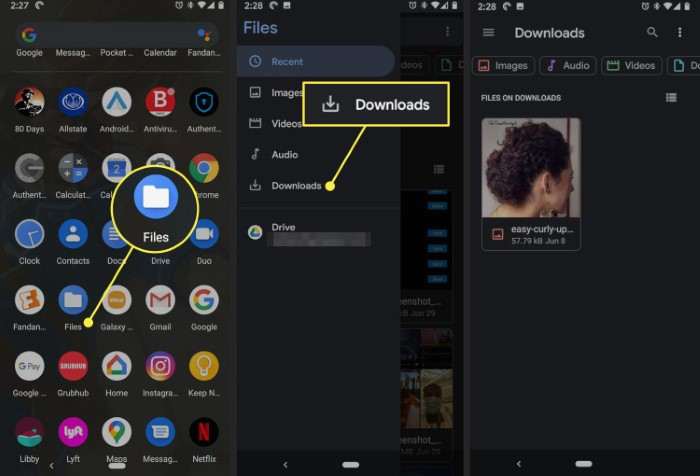
Before diving into the steps of deleting downloads, it’s important to understand where your downloaded files are stored. The “Downloads” folder on an Android device is a default directory where files such as documents, images, videos, and other media downloaded from the internet are saved.
Location of the Downloads Folder
The Downloads folder is typically located in the internal storage of your device. To access it, follow these steps:
- Open the File Manager app or Files app on your device.
- Navigate to the Internal Storage or Primary Storage.
- Look for the Downloads folder.
Types of Files in the Downloads Folder
The types of files you might find in the Downloads folder include:
- Documents: PDFs, Word files, and spreadsheets.
- Images: Photos and screenshots.
- Videos: Clips and movies.
- Music: Audio files and songs.
- Archives: ZIP and RAR files.
Why You Should Delete Unnecessary Downloads
Over time, your Downloads folder can become cluttered with files that are no longer needed. Here are some reasons why you should consider regularly deleting downloads:
Free Up Storage Space
Deleted files can take up valuable storage space on your device. By removing unnecessary downloads, you can free up space for new apps, photos, and updates.
Improve Device Performance
A cluttered Downloads folder can slow down your device’s performance. Deleting unused files can help speed up your device and make it run more smoothly.
Maintain Privacy and Security
Some downloaded files may contain sensitive information. By deleting these files, you reduce the risk of unauthorized access to your personal data.
Step-by-Step Guide to Deleting Downloads on Android
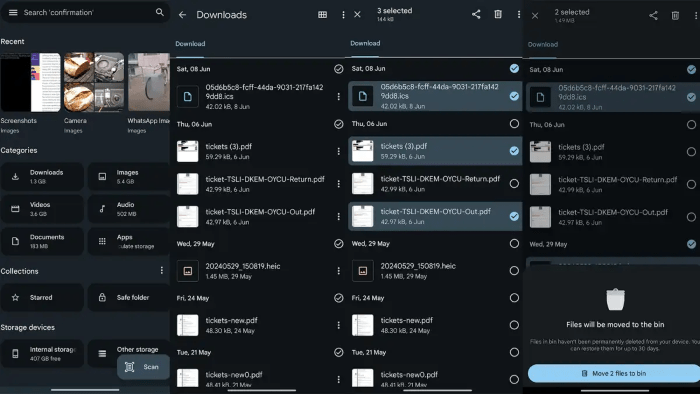
Now that you understand the importance of keeping your Downloads folder tidy, let’s dive into the methods you can use to delete unwanted files.
Using the Built-in File Manager
Most Android devices come with a built-in File Manager app, which makes it easy to delete files.
- Open the File Manager App: Launch the app from your device’s home screen or app drawer.
- Navigate to Downloads: Go to the Internal Storage or Primary Storage, then locate and open the Downloads folder.
- Select the Files: Tap and hold on a file to select it. You can then select additional files by tapping on them.
- Delete the Files: Once you’ve selected the files you want to delete, tap the Delete or Trash icon, usually found at the top or bottom of the screen.
- Confirm Deletion: Confirm that you want to delete the selected files when prompted.
Using the Files by Google App
If you have the Files by Google app installed, you can use it to manage and delete your downloads.
- Open Files by Google: Launch the app from your app drawer.
- Access Downloads: Tap on Browse at the bottom, then select Downloads from the list of folders.
- Select Files: Tap and hold on a file to select it. You can select multiple files by tapping on them.
- Delete Files: Tap the Trash icon, then confirm the deletion.
Deleting Downloads Using a Third-Party File Manager
If you prefer using a third-party file manager app, the process is similar to the built-in options.
- Download and Install a File Manager: Search for and install a file manager app from the Google Play Store.
- Open the File Manager: Launch the app and navigate to the Downloads folder.
- Select Files: Choose the files you want to delete by tapping and holding on them.
- Delete Files: Tap the Delete or Trash icon, then confirm the deletion.
Clearing Downloads from Your Browser
Sometimes, downloads come directly from your web browser. Here’s how you can clear them from popular browsers:
Google Chrome
- Open Google Chrome: Launch the Chrome app on your device.
- Access Downloads: Tap the three-dot menu icon in the top-right corner, then select Downloads.
- Delete Files: Tap and hold on a file to select it, then tap the Delete icon or Remove option.
Firefox
- Open Firefox: Launch the Firefox app on your device.
- Go to Downloads: Tap the three-dot menu icon, then select Downloads.
- Delete Files: Tap and hold on a file to select it, then choose Delete.
Samsung Internet Browser
- Open Samsung Internet: Launch the Samsung Internet app.
- Access Downloads: Tap the menu icon, then select Downloads.
- Delete Files: Tap and hold on a file to select it, then tap the Delete option.
Managing App-Specific Downloads
Some apps store downloaded files in their own directories. Here’s how you can manage these files:
Deleting Downloads in Google Drive
- Open Google Drive: Launch the Google Drive app.
- Locate Files: Navigate to the files you want to delete.
- Delete Files: Tap and hold on a file, then select Remove.
Managing Files in WhatsApp
- Open WhatsApp: Launch the WhatsApp app.
- Go to Settings: Tap on the three-dot menu, then select Settings.
- Access Storage and Data: Tap on Storage and Data, then Manage Storage.
- Select and Delete Files: Choose the files you want to delete, then tap Delete.
Using Storage Management Tools
Android devices often come with built-in storage management tools that can help you clean up your Downloads folder.
Accessing Storage Settings
- Open Settings: Go to your device’s Settings.
- Select Storage: Tap on Storage or Storage & USB.
- Manage Files: Use the provided tools to review and delete files from the Downloads folder.
Using Device Care or Maintenance Apps
Many Android devices include a Device Care or Device Maintenance app that offers options to clean up storage.
- Open Device Care: Launch the app from your app drawer.
- Optimize Storage: Use the Storage or Clean Up feature to review and delete unnecessary files, including those in the Downloads folder.
Tips for Managing Downloads Effectively
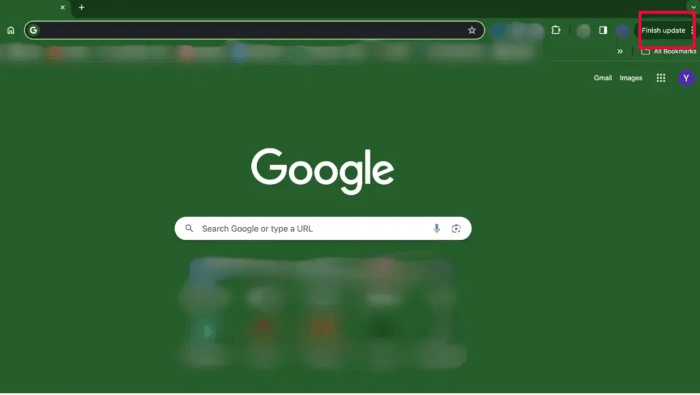
Keeping your Downloads folder organized can help you avoid unnecessary clutter. Here are some tips:
Regularly Review and Delete Files
Set a reminder to review and clean your Downloads folder regularly. This can help prevent files from piling up.
Use Cloud Storage
Consider using cloud storage solutions like Google Drive or Dropbox to keep important files accessible without taking up space on your device.
Use Download Management Apps
Download management apps can help you keep track of your downloads and manage them more effectively.
Troubleshooting Common Issues
If you encounter issues while trying to delete downloads, consider these troubleshooting tips:
Files Not Deleting
If you’re unable to delete files, ensure that the file isn’t currently in use by another app. Try closing any apps that might be using the file and then attempt to delete it again.
Storage Space Not Freeing Up
If you’ve deleted files but your storage space hasn’t updated, try restarting your device to refresh the storage information.
Files Reappearing After Deletion
If files reappear after deletion, check if they are being re-downloaded automatically by an app. Adjust the app settings or delete the files from within the app itself.
Related Post:
How to Update Apps on Android: A Complete Guide for Smooth Performance
How to Change Voicemail on Android: A Comprehensive Guide
Deleting downloads on your Android device is a crucial step in maintaining optimal performance and freeing up valuable storage space. Whether you use built-in file managers, third-party apps, or browser-specific methods, keeping your Downloads folder clean can significantly enhance your device’s efficiency. Regularly managing your downloads and using the tips provided will help ensure that your Android device remains organized and running smoothly.