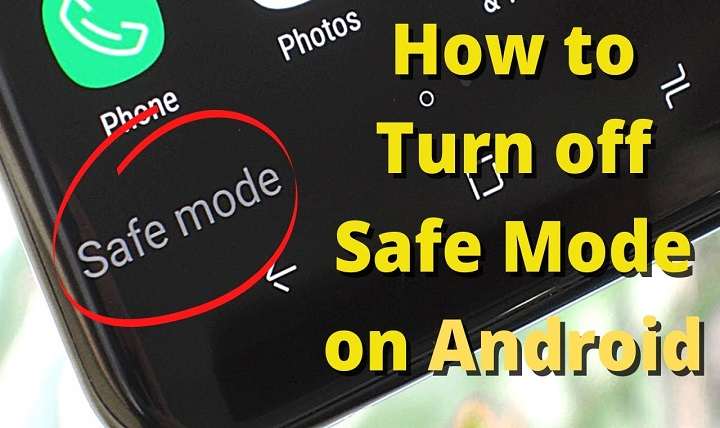Table of Contents
ToggleUnderstanding Safe Mode on Android
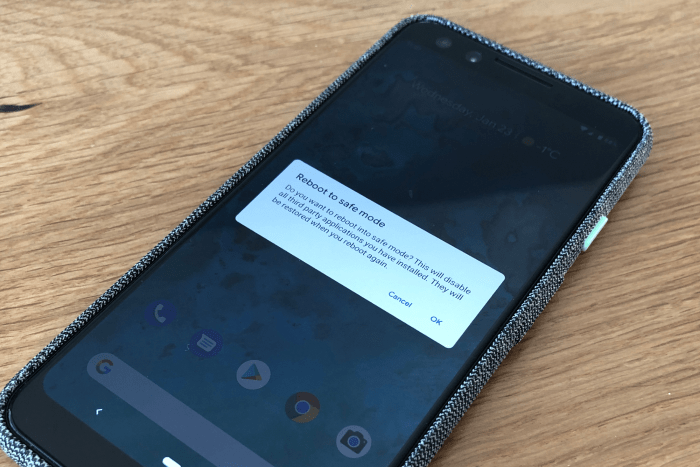
Safe Mode is a diagnostic mode that starts your device with the minimum required software. It disables third-party applications and can be used to troubleshoot problems such as crashes, slow performance, or apps that aren’t functioning correctly. By booting in Safe Mode, you can determine whether an issue is caused by third-party apps or by the Android operating system itself.
Why Use Safe Mode?
- Troubleshooting: Safe Mode helps identify issues caused by third-party apps or software.
- Isolating Problems: By disabling third-party apps, you can narrow down the cause of performance issues or crashes.
- Removing Problematic Apps: If a problematic app is causing issues, Safe Mode allows you to uninstall it without interference.
Common Methods to Exit Safe Mode on Android
Exiting Safe Mode can vary slightly depending on the device manufacturer and Android version. Here are some common methods to turn off Safe Mode on your Android device.
Using the Power Menu
- Press and Hold the Power Button: To bring up the power menu, press and hold the power button on your device.
- Tap on “Restart” or “Reboot”: Select the option to restart or reboot your device. This should exit Safe Mode and return your device to normal operation.
Using the Notification Panel
- Swipe Down the Notification Panel: Swipe down from the top of your screen to access the notification panel.
- Look for a Safe Mode Notification: If you see a notification indicating that Safe Mode is active, tap on it.
- Select “Turn Off Safe Mode”: Follow the on-screen instructions to exit Safe Mode and reboot your device.
Using the Hardware Buttons
- Turn Off Your Device: Press and hold the power button until the power off screen appears.
- Press and Hold the Volume Up Button: While your device is powering off, press and hold the Volume Up button.
- Select “Reboot”: Release the Volume Up button and select “Reboot” or “Restart” from the options that appear.
Device-Specific Instructions for Exiting Safe Mode
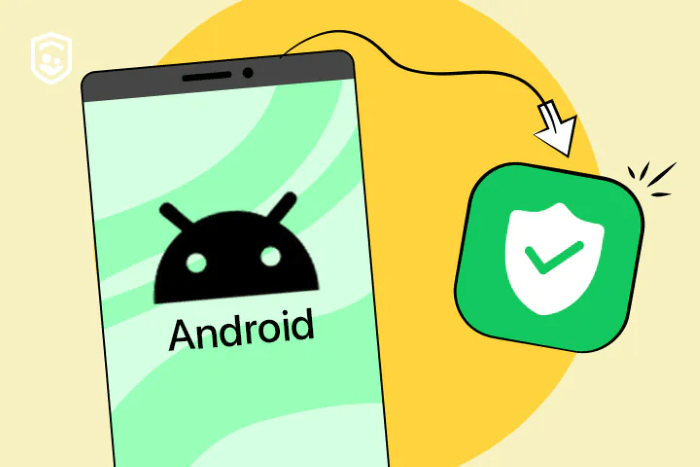
Different Android devices may have slightly different methods for exiting Safe Mode. Here are some instructions for popular Android manufacturers.
Samsung Devices
- Press and Hold the Power Button: Press and hold the power button until the power menu appears.
- Select “Restart”: Tap on “Restart” to reboot your device. This should exit Safe Mode.
Google Pixel Devices
- Press and Hold the Power Button: To access the power menu, press and hold the power button.
- Tap on “Restart”: Choose “Restart” from the options to exit Safe Mode and reboot your Pixel device.
OnePlus Devices
- Press and Hold the Power Button: Press and hold the power button until the power menu appears.
- Select “Restart”: Tap on “Restart” to exit Safe Mode and reboot your OnePlus device.
Huawei Devices
- Press and Hold the Power Button: Press and hold the power button to bring up the power menu.
- Select “Restart”: Choose “Restart” to exit Safe Mode and reboot your Huawei device.
Troubleshooting Safe Mode Issues
If your device remains stuck in Safe Mode despite following the steps above, you might need to perform additional troubleshooting.
Check for Stuck Buttons
Sometimes, a stuck volume button can cause your device to boot into Safe Mode. Make sure all physical buttons are functioning correctly and are not stuck.
Remove Recently Installed Apps
If you suspect that a recently installed app is causing issues, try uninstalling it while in Safe Mode. Then, restart your device to see if the issue is resolved.
Factory Reset
As a last resort, if you are unable to exit Safe Mode and other troubleshooting methods fail, you may need to perform a factory reset. Be sure to back up your data before doing this, as a factory reset will erase all data on your device.
- Go to Settings: Open the Settings app on your device.
- Select “System”: Tap on “System” or “System & updates.”
- Choose “Reset”: Select “Reset” or “Factory data reset.”
- Confirm the Reset: Follow the prompts to confirm and perform the reset.
Tips for Avoiding Safe Mode Issues
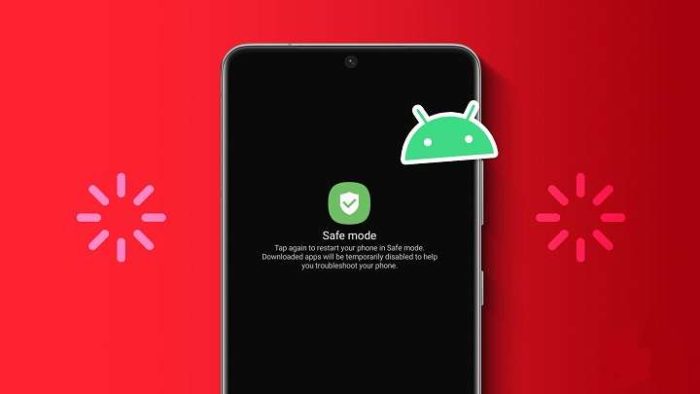
To avoid encountering Safe Mode issues in the future, consider the following tips:
Regularly Update Your Apps
Ensure that all your apps are up to date to minimize the risk of compatibility issues and crashes.
Avoid Installing Unknown Apps
Only download apps from trusted sources such as the Google Play Store. Avoid installing apps from unknown or unverified sources.
Perform Regular Maintenance
Periodically clear your device’s cache, uninstall unnecessary apps, and check for system updates to keep your device running smoothly.
Backup Your Data
Regularly back up your data to ensure that you don’t lose important information in case of unexpected issues.
Related Post:
How to Find Downloads on Android: A Complete Guide for Beginners
How to Find My iPhone from an Android Device: A Step-by-Step Guide
Safe Mode is a powerful tool for diagnosing and troubleshooting issues on your Android device. Knowing how to turn off Safe Mode is crucial once you’ve resolved the problem. By following the methods outlined in this guide, you can easily exit Safe Mode and return your device to its normal functionality. Remember to regularly maintain your device and keep your apps updated to prevent future issues. If you encounter persistent problems, don’t hesitate to seek professional assistance or perform a factory reset as a last resort.
Feel free to share this guide with others who might find it helpful, and keep it handy for future reference. With these tips and techniques, you’ll be well-equipped to handle Safe Mode on your Android device with confidence.