In this article, we’ll cover everything you need to know about screen mirroring, the best techniques to use, common challenges, and how to resolve them.
Table of Contents
ToggleWhat is Screen Mirroring?

Screen mirroring is a technology that allows you to duplicate the screen of your Android device onto a compatible television or monitor. This process sends the content displayed on your smartphone or tablet to a larger screen, enabling you to view media, play games, or present files without needing to transfer data.
The benefits of screen mirroring include:
- Watching movies and videos on a larger screen.
- Sharing photos with friends and family.
- Playing mobile games on your TV.
- Presenting documents and slideshows during meetings.
Screen mirroring is different from casting apps like Netflix, YouTube, or Hulu, which only send specific content to the TV, while your phone screen remains free to use for other activities.
Types of Screen Mirroring Technology
There are several ways to mirror your Android device to a TV, depending on the hardware and software available. Below are the most common methods:
Wireless Screen Mirroring
This is the most convenient and widely used option. Wireless screen mirroring allows you to connect your phone and TV over Wi-Fi without the need for cables. Technologies like Miracast, Chromecast, and Smart View support wireless screen sharing.
Wired Screen Mirroring
If you prefer a more stable connection or don’t have a Wi-Fi-enabled TV, wired mirroring can be done using an HDMI adapter or a USB cable. This method provides minimal lag, making it ideal for gaming or work-related tasks.
Miracast
Miracast is a wireless technology built into many modern Android devices and smart TVs. It allows peer-to-peer screen sharing over Wi-Fi without the need for an external app or internet connection. Devices with Miracast support can mirror displays directly by enabling the feature on both devices.
Chromecast
Google’s Chromecast is a widely popular device used for screen mirroring and media streaming. It plugs into your TV’s HDMI port and allows you to cast content from your phone using the Google Home app. Chromecast works with most Android phones, making it a universal option for screen mirroring.
DLNA (Digital Living Network Alliance)
DLNA is another technology that allows for content sharing between devices, including smartphones and TVs. Many smart TVs come with DLNA support, allowing you to mirror media content directly from your phone’s gallery or apps.
Preparing Your TV and Android Device for Screen Mirroring
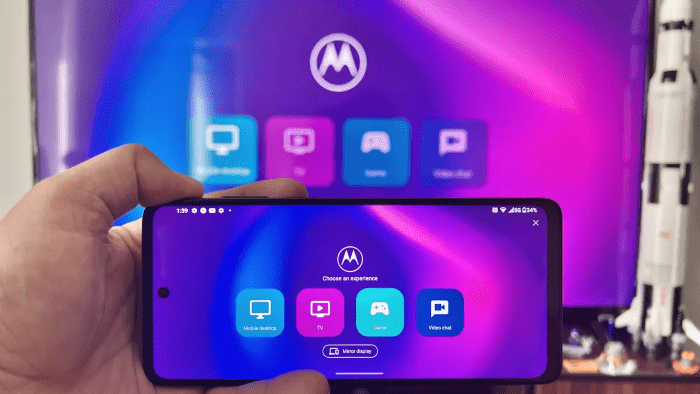
Before starting the screen mirroring process, make sure both your Android device and TV are ready. Here’s what you need to do:
Ensure Your TV is Compatible
Most smart TVs released in recent years come with built-in support for screen mirroring, whether it’s through Chromecast, Miracast, or DLNA. If your TV doesn’t have smart features, you can use external devices like a Chromecast dongle or Miracast receiver.
Check Your Android Version
Most Android devices with version 5.0 (Lollipop) and above have screen mirroring capabilities. Ensure your phone’s software is up to date by going to Settings > System > Software Update.
Stable Wi-Fi Connection
For wireless screen mirroring, both your TV and Android phone must be connected to the same Wi-Fi network. A strong and stable connection is necessary to ensure smooth mirroring without lag or buffering.
Enable Screen Mirroring on TV
Depending on your TV’s brand and model, the steps to enable screen mirroring may vary. Here’s how you can enable screen mirroring on some popular TV brands:
- Samsung: Go to Source > Screen Mirroring.
- Sony: Navigate to Input > Screen Mirroring.
- LG: Go to Settings > Share & Connect > Screen Sharing.
Once screen mirroring is enabled, you’re ready to start casting from your Android device.
Methods to Mirror Android Screen to TV
Now that you’ve prepared your TV and phone, let’s dive into the different methods to screen mirror your Android device to a TV.
Using Chromecast for Screen Mirroring
Chromecast is one of the most user-friendly options for casting your Android screen to a TV. Here’s how to do it:
- Set up Chromecast: Plug the Chromecast into your TV’s HDMI port and ensure it’s powered. Download the Google Home app on your phone from the Play Store.
- Connect Devices to the Same Wi-Fi Network: Both your phone and Chromecast must be connected to the same Wi-Fi network for screen mirroring.
- Launch the Google Home App: Open the Google Home app, and you’ll see your Chromecast device listed.
- Start Casting: Tap on your Chromecast device and select Cast My Screen. Your Android screen will now be mirrored on the TV.
Using Miracast for Screen Mirroring
Miracast allows for a direct connection between your Android phone and TV without needing Wi-Fi. Here’s how to use Miracast:
- Enable Miracast on TV: On your TV, enable screen mirroring or Miracast via the settings menu.
- Open Screen Mirroring on Android: On your phone, go to Settings > Display > Cast Screen. Look for your TV in the list of available devices.
- Connect Devices: Tap on your TV to start the connection. Your phone’s screen will be mirrored on the TV.
Using HDMI Cable for Wired Screen Mirroring
For those who prefer a wired connection, an HDMI adapter is the best choice. Here’s how to use it:
- Get a Micro-USB or USB-C to HDMI Adapter: Depending on your phone’s charging port, you’ll need the appropriate adapter that connects your Android to the TV via HDMI.
- Connect the Adapter to Your TV and Phone: Plug the HDMI cable into your TV and the adapter into your phone.
- Switch TV Input: On your TV, switch the input source to the corresponding HDMI port.
- Mirror the Screen: Your Android device will automatically begin mirroring to the TV.
Troubleshooting Common Screen Mirroring Issues
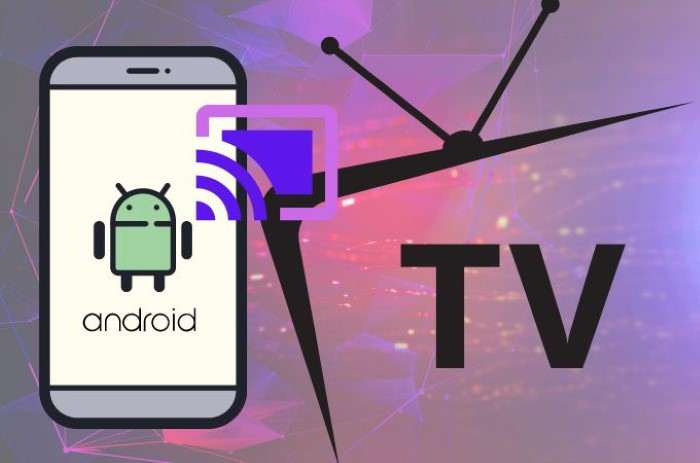
Screen mirroring is generally a smooth process, but sometimes issues may arise. Here are some common problems and how to fix them:
Lag or Buffering Issues
Wireless screen mirroring may cause lag or buffering if your Wi-Fi connection is weak. To resolve this, ensure both your phone and TV are close to the router, or consider using a wired HDMI connection for better stability.
Incompatible Devices
Not all devices support screen mirroring. If your phone or TV isn’t compatible with Miracast, you can use an external device like Chromecast or a Miracast dongle.
Screen Mirroring Not Working
If the screen mirroring feature isn’t working, try restarting both your TV and Android device. Also, ensure they are connected to the same Wi-Fi network and that screen mirroring is enabled on your TV.
No Sound During Screen Mirroring
If you encounter sound issues while mirroring, ensure the volume is turned up on both your phone and TV. If using Chromecast, try adjusting the sound settings in the Google Home app.
Tips for Optimizing Screen Mirroring Performance
For the best screen mirroring experience, follow these optimization tips:
- Use a Stable Wi-Fi Connection: For wireless mirroring, a strong Wi-Fi signal is essential to avoid lag and disconnection.
- Update Firmware: Keep your TV and Android device up to date to avoid compatibility issues.
- Close Background Apps: Running too many apps in the background can slow down performance. Close any unnecessary apps before starting the mirroring process.
Related Post:
How to Scan Documents on Android: A Comprehensive Guide for Effortless Document Management
Exploring the OnlyFans App for Android: Features, Benefits, and How to Get Started
The Ultimate Guide to Uninstalling Apps on Android: A Step-by-Step Approach
Screen mirroring from an Android device to a TV opens up a world of possibilities for entertainment, productivity, and sharing experiences with others. Whether you choose to go wireless with Chromecast or Miracast, or prefer a stable wired connection, the process is straightforward and accessible to most users.
By following the steps outlined in this guide, you’ll be able to seamlessly mirror your Android screen to a TV in no time. So grab your favorite streaming app, launch that game, or share those vacation photos on the big screen—screen mirroring makes it all possible!


