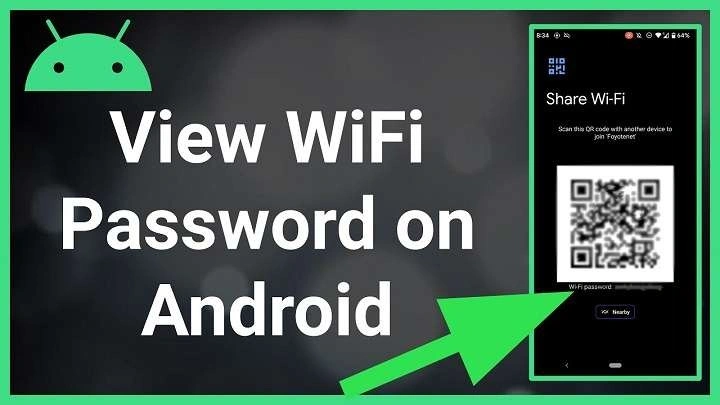Table of Contents
ToggleUnderstanding WiFi Password Retrieval on Android
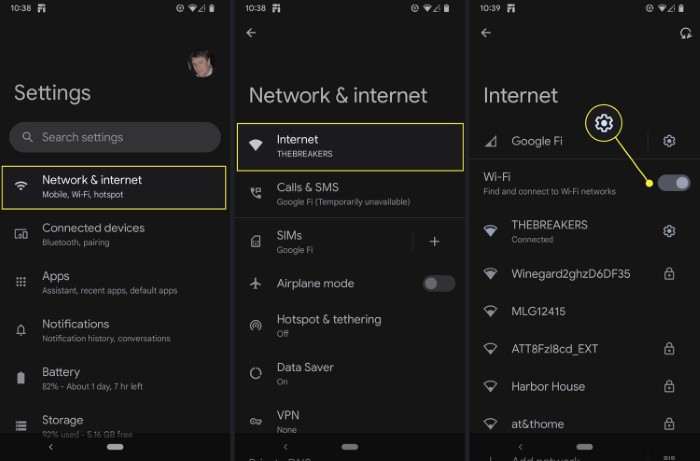
Before diving into the steps, it’s essential to understand why retrieving a WiFi password on Android can be useful. The ability to view saved WiFi passwords is especially handy when:
- Setting Up New Devices: When connecting a new device to your network, knowing your WiFi password saves you the hassle of re-entering it multiple times.
- Troubleshooting Network Issues: Sometimes, you might need to check your WiFi credentials to troubleshoot connection problems.
- Sharing Network Access: If you have guests or family members who need access to your network, you can quickly provide them with the password.
Prerequisites for Viewing WiFi Passwords on Android
Before you proceed, make sure you meet the following prerequisites:
- Android Device: Ensure your device is running Android 10 or higher. Older versions might not support all features related to viewing saved WiFi passwords.
- Root Access (Optional): While it’s possible to view passwords on a non-rooted device, having root access can provide more straightforward methods.
Viewing Saved WiFi Passwords on Android 10 and Above
Starting with Android 10, Google introduced a straightforward way to view saved WiFi passwords directly from your device settings. Here’s how you can do it:
Accessing WiFi Settings
- Open Settings: Navigate to the Settings app on your Android device.
- Select Network & Internet: Tap on “Network & Internet,” which will take you to the network settings page.
- Choose WiFi: Tap on “WiFi” to see the list of available networks.
Finding Your Network
- Tap on Your Network: Locate your current network from the list and tap on it.
- View Network Details: You will be taken to a page with network details. Tap on the “Share” button, which usually looks like a QR code icon.
Viewing the Password
- Authenticate: You may be prompted to authenticate using your PIN, pattern, or password.
- Check the QR Code: Once authenticated, a QR code will be displayed along with the WiFi password in plain text below the code.
Using a File Manager (Root Access Required)
If your device is rooted, you can access system files to retrieve your WiFi password. This method involves more technical steps and should be approached with caution. Here’s how to do it:
Installing a File Manager
- Download a File Manager: Install a file manager app with root access capabilities, such as ES File Explorer or Root Explorer.
Accessing System Files
- Grant Root Permissions: Open the file manager and grant it root permissions when prompted.
- Navigate to the WiFi Folder: Go to
/data/misc/wifi/and locate thewpa_supplicant.conffile.
Retrieving the Password
- Open the File: Open the
wpa_supplicant.conffile using a text editor. - Locate Your Network: Scroll through the file to find the section related to your WiFi network. Look for the
psk=entry, which contains your WiFi password in plain text.
Using Third-Party Apps (No Root Required)

For users who prefer not to root their device, third-party apps offer a user-friendly alternative. These apps can retrieve saved WiFi passwords without requiring root access.
Downloading a WiFi Password Viewer
- Search for Apps: Go to the Google Play Store and search for “WiFi Password Viewer” or similar apps.
- Install the App: Download and install a trusted app with good reviews and ratings.
Viewing Passwords
- Open the App: Launch the WiFi password viewer app on your device.
- Grant Permissions: You may need to grant the app necessary permissions to access your WiFi settings.
- View Saved Passwords: The app will display a list of saved WiFi networks along with their passwords.
Accessing Router Settings
Another method to view your WiFi password is through your router’s settings. This method is particularly useful if you need to retrieve the password for a network you are currently connected to.
Connecting to Your Router
- Open a Web Browser: On your Android device, open a web browser.
- Enter Router IP: Type in your router’s IP address in the address bar. Common IP addresses include
192.168.1.1or192.168.0.1.
Logging In
- Enter Login Credentials: You will be prompted to enter your router’s username and password. If you haven’t changed these from the default, they are usually found on a sticker on the router or in the router’s manual.
Retrieving the Password
- Navigate to Wireless Settings: Once logged in, go to the wireless settings or security settings section.
- Find the WiFi Password: Look for the section displaying your WiFi password. It may be listed under “Wireless Security” or similar.
Troubleshooting Common Issues
While retrieving your WiFi password, you might encounter some issues. Here are solutions to common problems:
Problem: “Share” Button Not Available
- Solution: Ensure your device is running Android 10 or higher. If not, consider updating your device or using one of the other methods.
Problem: File Manager App Crashes
- Solution: Ensure you have granted the app root permissions. Consider using a different file manager app if issues persist.
Problem: Third-Party App Doesn’t Display Passwords
- Solution: Check if the app requires additional permissions. Ensure the app is up-to-date and download it from a reputable source.
Related Post:
Ultimate Guide to Amazon Flex App for Android: Everything You Need to Know
How to Empty Trash on Android: A Comprehensive Guide
Play Fire Kirin Online for Android: A Comprehensive Guide
Retrieving your WiFi password on an Android device can be a simple task with the right approach. Whether you use built-in features, third-party apps, or access your router’s settings, knowing how to view your saved WiFi passwords ensures you stay connected without hassle. Always remember to keep your WiFi password secure and share it only with trusted individuals to protect your network from unauthorized access.