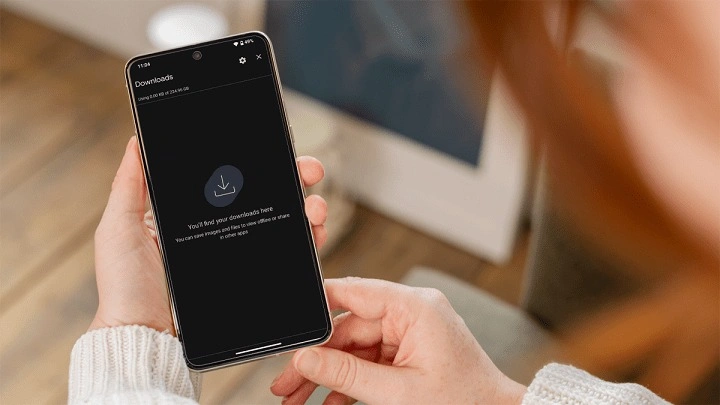This article will walk you through everything you need to know about locating your downloads on Android. Whether you’re searching for a file you just downloaded, an app from the Google Play Store, or even a hidden download, this guide has you covered.
Table of Contents
ToggleUnderstanding the Basics of Android Downloads
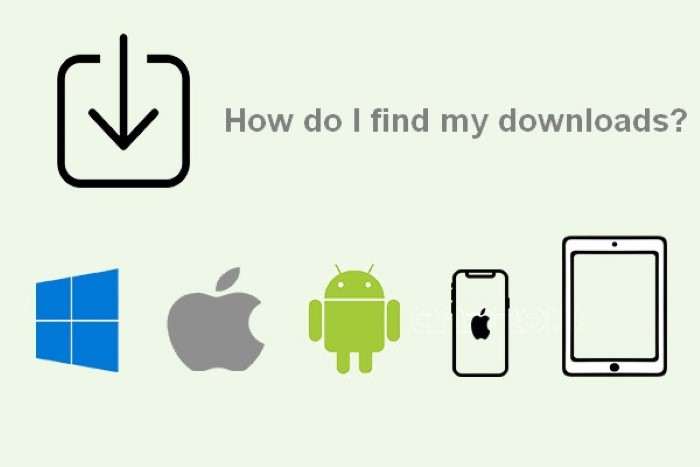
When you download something on Android, the file is saved to a specific location. Unlike on desktop computers, where you can easily set a download location, Android uses default folders that may not be as intuitive to access for every user.
Most files, by default, go into the “Downloads” folder, but apps like Google Chrome, Gmail, or third-party download managers may save files in different places.
The Importance of File Managers on Android
Unlike desktop operating systems, Android does not have a “File Explorer” type of system visible from the start. You need a file manager to access files beyond photos and music apps. Most Android devices come with a built-in file manager, but you can also download third-party apps for enhanced file management.
How to Find My Downloads on Android
So, you’ve downloaded a file, but where did it go? Let’s walk through several common methods to locate your downloads quickly and easily.
Using the Default “Files” or “My Files” App
Most Android devices come with a default file manager app. It may be called “Files,” “My Files,” or something similar, depending on your device manufacturer (e.g., Samsung, Google, Xiaomi).
Here’s how to use it:
- Open the File Manager App: Open your app drawer and search for the “Files” or “My Files” app. This app is pre-installed on most devices.
- Navigate to Downloads Folder: Once inside the app, scroll down to the “Downloads” section or tap on the “Internal storage” or “Storage” option and look for the “Download” folder.
- View Your Downloads: Inside the “Downloads” folder, you should see all the files you have recently downloaded, from PDFs to images and videos.
Accessing Downloads Through Your Web Browser
If you downloaded a file via a web browser like Google Chrome or Firefox, you can also access it directly through the browser itself. This method is ideal for quick access to recent downloads.
Here’s how:
- Open Chrome (or your browser): Launch the browser you used to download the file.
- Tap on the Three Dots Menu: In the top-right corner, tap the three vertical dots to open the menu.
- Select “Downloads”: From the menu, choose the “Downloads” option, which will show you a list of recently downloaded files.
- Open or Share Files: From here, you can open, share, or manage the files.
Finding Downloads Using Google Drive or Google Photos
Some downloads, such as images or documents, may automatically save to Google Drive or Google Photos, especially if you have sync settings enabled. Here’s how you can check:
- Open Google Drive/Google Photos: Go to the respective app.
- Search or Browse: You can either browse through your recent files or use the search bar to locate the specific download.
- Download to Your Device: If you find a file that’s in Google Drive or Photos, but not on your local storage, tap the three dots and select “Download” to store it on your device.
Locating Downloaded Apps
If you’re looking for an app you downloaded from the Google Play Store, the process is slightly different:
- Open the Google Play Store: Head to the Google Play Store app.
- Tap on Your Profile Icon: In the top-right corner, tap on your profile picture or the circle with your initials.
- Go to “Manage apps & device”: Select this option and navigate to the “Installed” tab.
- View Recently Downloaded Apps: Here, you’ll see all the apps you’ve downloaded, and you can arrange them by most recent to find your new downloads easily.
Using a Third-Party File Manager App
If you prefer more control over your files, you can download a third-party file manager from the Google Play Store. Popular options include:
- ES File Explorer
- Solid Explorer
- ASTRO File Manager
Here’s how to use a third-party app like Solid Explorer:
- Install and Open the App: After downloading a file manager app, open it.
- Navigate to the Downloads Folder: Much like the default file manager, go to your internal storage, find the “Downloads” folder, and access your files.
- Organize and Search: Third-party file managers often come with better organization and search features, making it easier to locate specific downloads.
Hidden Downloads: Where Else Might They Be?
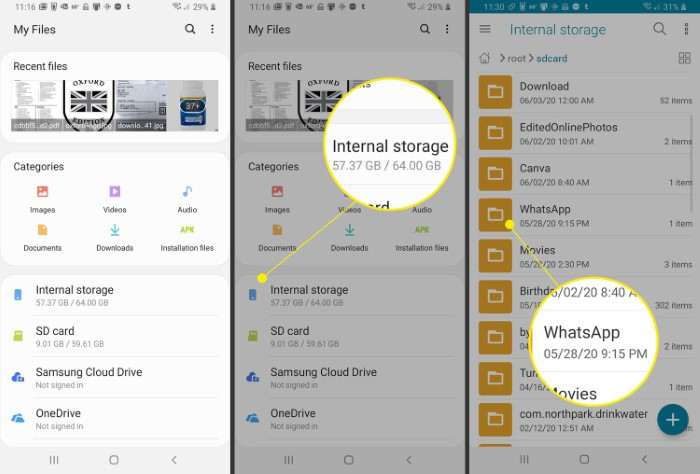
Occasionally, you may find that a download is harder to find because it’s stored in a more obscure folder, especially with app-specific downloads.
Check App-Specific Folders
Apps like WhatsApp, Instagram, and even PDF readers often store downloaded files in their own designated folders. Here’s how to check:
- Open the File Manager: Open your device’s file manager.
- Navigate to Internal Storage: Go to your internal storage or SD card (if applicable).
- Look for App-Specific Folders: Scroll through the list to find the app you used to download the file. For example:
- WhatsApp images are in WhatsApp > Media > WhatsApp Images.
- Instagram downloads may appear in Pictures > Instagram.
Explore Hidden Folders
In some cases, files might be hidden. While Android doesn’t typically hide your downloads, some system settings or apps can.
- Enable Show Hidden Files: If you’re using a third-party file manager like Solid Explorer, you can enable an option to “Show Hidden Files.” This will reveal any hidden directories that could be storing your downloads.
- Navigate System Folders Carefully: Certain downloads could also end up in system folders. Be cautious when exploring these areas, as tampering with system files can affect your device’s performance.
Why Can’t I Find My Downloads?
If you’re unable to locate your downloads, there could be several reasons. Let’s troubleshoot some common issues.
The File Didn’t Actually Download
It’s possible the file didn’t download completely. Check your internet connection and ensure the file fully downloaded before looking for it.
Incorrect App or File Permissions
Some apps may require permission to save files to specific locations. If a file doesn’t appear, check your app permissions:
- Go to Settings > Apps: Find the app you downloaded from and open its settings.
- Check Permissions: Ensure the app has the proper storage permissions to save files to your device.
File Is in a Compressed Format
Sometimes downloaded files are in compressed formats like .zip or .rar. In this case, you may need a file extractor app such as WinRAR or ZArchiver to access the contents.
How to Organize Downloads on Android
Now that you know how to find your downloads, it’s important to keep them organized to avoid future confusion. Here are some tips:
Create Subfolders
You can organize your downloads by creating subfolders within the “Downloads” directory. For example, you could create folders for “Documents,” “Photos,” or “Music.”
- Open File Manager: Open your file manager app and navigate to your Downloads folder.
- Create New Folder: Tap on the menu option (three dots) and choose “Create Folder.” Give it a relevant name, like “Work Documents” or “Photos.”
- Move Files: Move files into the appropriate subfolders for better organization.
Use Tags and Search Tools
Many file manager apps, especially third-party ones, come with tagging or advanced search options. Take advantage of these features to quickly locate specific downloads.
Back Up Important Files
To ensure you never lose your important downloads, consider backing up files to cloud storage. Google Drive, Dropbox, or OneDrive are excellent options for this. Simply upload important files from your Downloads folder to your cloud service of choice.
Related Post:
How to Transfer Data from One Android Device to Another: A Complete Guide
How to Find Downloads on Android: A Complete Guide for Beginners
How to Find My iPhone from an Android Device: A Step-by-Step Guide
Finding your downloads on Android doesn’t have to be a mystery. Whether you use the built-in file manager, a third-party app, or your web browser, there are multiple ways to locate and manage your downloaded files. By taking the time to organize your files and understanding how Android handles downloads, you can ensure that your files are always at your fingertips.