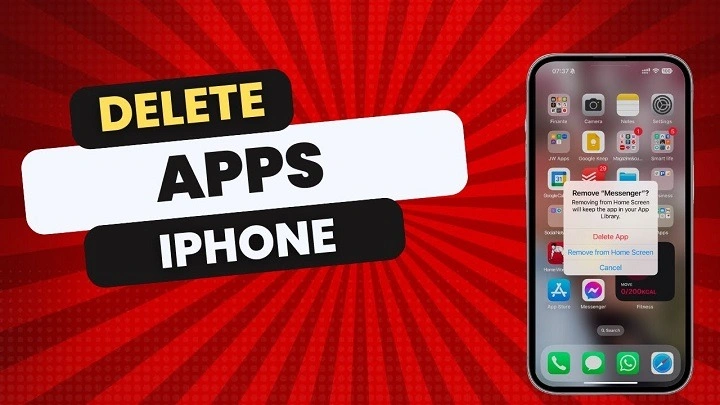Uninstalling apps on an iPhone can free up valuable space and improve your device’s performance. Whether you’re looking to remove unused apps, clear storage, or simply tidy up your home screen, this guide will walk you through the various methods available to uninstall apps on your iPhone. We’ll cover everything from basic deletion techniques to advanced methods for managing app data and settings. Let’s dive in!
Uninstalling apps on your iPhone is a straightforward process, but the method you choose can depend on your specific needs and the version of iOS you are using. In this guide, we’ll explore several methods to help you uninstall apps effectively, ensuring your iPhone remains organized and optimized.
Why Uninstall Apps?
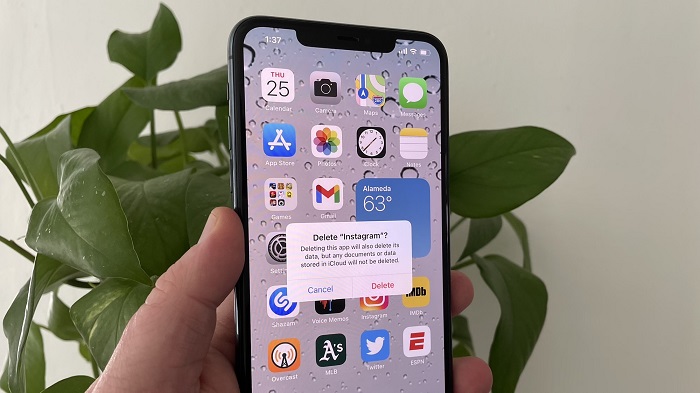
Before diving into the how-to, let’s briefly discuss why you might want to uninstall apps:
- Free Up Storage: Apps, especially games and multimedia apps, can take up significant space.
- Improve Performance: Removing unused apps can help your iPhone run more smoothly.
- Reduce Clutter: A tidy home screen can make it easier to find the apps you actually use.
- Security and Privacy: Uninstalling apps you no longer use can reduce potential security risks.
Basic Method: Deleting Apps from the Home Screen
Step-by-Step Guide
Find the App:
Locate the app you want to delete on your home screen.
Enter Jiggle Mode:
Press and hold the app icon until it starts to jiggle.
Alternatively, tap and hold the app icon, then select “Remove App” from the context menu.
Delete the App:
Tap the small “X” or the minus (-) button on the app icon.
Confirm the deletion by tapping “Delete” in the pop-up window.
Tips
- If you accidentally delete an app, you can always re-download it from the App Store.
- Deleting an app also removes its data unless it is backed up in iCloud.
Uninstalling Apps from the App Library
Step-by-Step Guide
Access the App Library:
Swipe left from your home screen until you reach the App Library.
Find the App:
Use the search bar at the top or browse through the categorized folders to locate the app.
Delete the App:
Press and hold the app icon until a menu appears.
Select “Delete App” and confirm the deletion.
Tips
- The App Library is available on iOS 14 and later.
- This method is useful for managing apps that are not on your home screen.
Using Settings to Uninstall Apps
Step-by-Step Guide
Open Settings:
Tap the Settings app on your home screen.
Navigate to General:
Scroll down and select “General.”
Access iPhone Storage:
Tap “iPhone Storage” to view a list of all installed apps.
Select the App:
Scroll through the list and tap on the app you want to delete.
Delete the App:
Tap “Delete App” and confirm the deletion.
Tips
- This method provides detailed information about each app’s storage usage.
- You can also offload apps from this menu, which we’ll discuss next.
Offloading Unused Apps
What is Offloading?
Offloading an app removes the app itself but retains its data. This means you can reinstall the app later without losing any data.
Step-by-Step Guide
Open Settings:
Tap the Settings app on your home screen.
Navigate to General:
Scroll down and select “General.”
Access iPhone Storage:
Tap “iPhone Storage” to view a list of all installed apps.
Select the App:
Scroll through the list and tap on the app you want to offload.
Offload the App:
Tap “Offload App” and confirm the action.
Tips
- Offloading is a great way to free up space without losing app data.
- You can enable automatic offloading by going to Settings > App Store and toggling on “Offload Unused Apps.”
Uninstalling Pre-installed Apps
Which Apps Can Be Removed?
Apple allows you to remove many pre-installed apps, but not all. Some apps that can be removed include:
- Calculator
- Calendar
- Compass
- Contacts
- FaceTime
- Files
- Home
- Maps
- Music
- Notes
- Podcasts
- Reminders
- Stocks
- Tips
- TV
- Voice Memos
- Watch
- Weather
Step-by-Step Guide
Find the App:
Locate the pre-installed app you want to delete on your home screen.
Enter Jiggle Mode:
Press and hold the app icon until it starts to jiggle.
Alternatively, tap and hold the app icon, then select “Remove App” from the context menu.
Delete the App:
Tap the small “X” or the minus (-) button on the app icon.
-
- Confirm the deletion by tapping “Delete” in the pop-up window.
Tips
- Some pre-installed apps cannot be removed, such as Phone, Messages, and Safari.
- You can re-download removed pre-installed apps from the App Store if needed.
Managing App Data and Settings
Clearing App Data
If you want to keep an app but clear its data, you can do so from the Settings app.
Open Settings:
Tap the Settings app on your home screen.
Navigate to General:
Scroll down and select “General.”
Access iPhone Storage:
Tap “iPhone Storage” to view a list of all installed apps.
Select the App:
Scroll through the list and tap on the app you want to manage.
Clear Data:
Depending on the app, you may see options to clear data or cache. Follow the prompts to clear the data.
Managing App Permissions
To ensure apps have the appropriate permissions:
Open Settings:
Tap the Settings app on your home screen.
Scroll Down to Apps:
Scroll down to find the app you want to manage.
Adjust Permissions:
Tap on the app and adjust permissions such as location, camera, microphone, and more.
Tips
- Regularly clearing app data can help improve performance.
- Reviewing app permissions can enhance your privacy and security.
Using iTunes to Remove Apps
Step-by-Step Guide
Connect Your iPhone:
Use a USB cable to connect your iPhone to your computer.
Open iTunes:
Launch iTunes on your computer.
Select Your Device:
Click the device icon in the upper-left corner of the iTunes window.
Access Apps:
Go to the “Apps” section under “Settings” on the left sidebar.
Remove Apps:
Find the app you want to delete and click “Remove.”
Sync your iPhone to apply the changes.
Tips
- Ensure you have the latest version of iTunes installed.
- This method is useful for managing apps on older iOS versions.
Removing Apps via Finder on macOS Catalina and Later
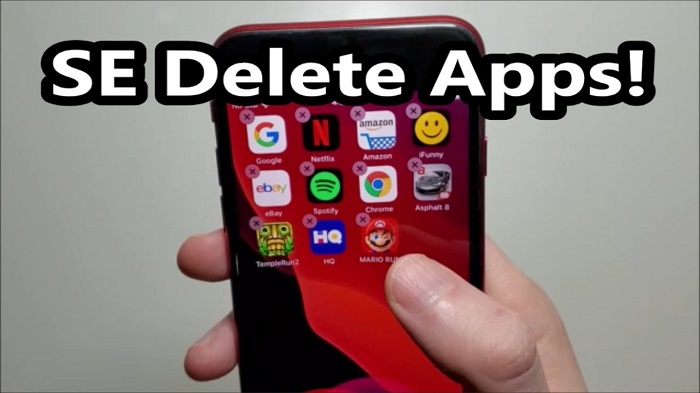
Step-by-Step Guide
Connect Your iPhone:
Use a USB cable to connect your iPhone to your Mac.
Open Finder:
Launch Finder on your Mac.
Select Your Device:
Click your iPhone in the sidebar under “Locations.”
Access Apps:
Click the “Manage Storage” button.
Remove Apps:
Find the app you want to delete and click “Delete.”
Confirm the deletion and sync your iPhone to apply the changes.
Tips
- This method is applicable for macOS Catalina (10.15) and later.
- Ensure your Mac is updated to the latest software version.
Uninstalling Apps via Third-Party Software
Popular Third-Party Tools
There are several third-party tools available that can help you manage and uninstall apps on your iPhone:
- iMazing
- AnyTrans
- Tenorshare iCareFone
Step-by-Step Guide
Download and Install the Software:
Download the third-party software of your choice and install it on your computer.
Connect Your iPhone:
Use a USB cable to connect your iPhone to your computer.
Launch the Software:
Open the third-party software and wait for it to recognize your device.
Manage Apps:
Navigate to the app management section.
Uninstall Apps:
Select the apps you want to uninstall and follow the prompts to delete them.
Tips
- Ensure the third-party software is from a reputable source.
- Read reviews and guides to choose the best tool for your needs.
Troubleshooting Common Issues
Unable to Delete Apps
If you’re unable to delete apps, try the following solutions:
- Restart Your iPhone: A simple restart can resolve many issues.
- Check Restrictions: Go to Settings > Screen Time > Content & Privacy Restrictions > iTunes & App Store Purchases and ensure that deleting apps is allowed.
- Update iOS: Ensure your iPhone is running the latest version of iOS.
Apps Not Appearing in Settings
If an app doesn’t appear in the Settings app:
- Restart Your iPhone: This can refresh the system and make the app appear.
- Reinstall the App: Delete the app from the home screen and re-download it from the App Store.
Persistent App Data
If app data persists after deletion:
- Clear Data Before Deletion: Go to Settings > General > iPhone Storage > [App] > Delete App. This ensures data is removed before the app is deleted.
- Factory Reset: As a last resort, you can reset your iPhone to factory settings. Ensure you back up important data before proceeding.
FAQs
Can I reinstall deleted apps?
Yes, you can reinstall deleted apps from the App Store. Simply search for the app and download it again.
Will deleting an app also delete its data?
Yes, deleting an app typically removes its data unless it is backed up to iCloud.
Can I delete multiple apps at once?
While you cannot delete multiple apps simultaneously through the home screen, using iTunes, Finder, or third-party software can help manage multiple deletions more efficiently.
What happens if I delete a pre-installed app?
Deleting a pre-installed app removes it from your home screen, but you can always re-download it from the App Store if needed.
How do I know which apps to delete?
Review your app usage by going to Settings > Battery > Last 10 Days to see which apps you use the least.
Uninstalling apps on your iPhone is an essential task for maintaining a clean and efficient device. Whether you use the home screen method, Settings app, App Library, or more advanced techniques like iTunes and third-party software, there are plenty of ways to manage and uninstall apps. Regularly reviewing and removing unused apps can free up storage, improve performance, and enhance your overall user experience. Follow the steps outlined in this guide to keep your iPhone organized and running smoothly.