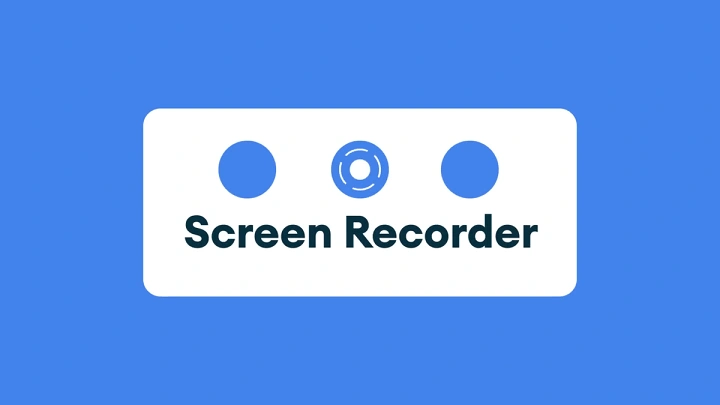Table of Contents
ToggleUnderstanding Recording on Android
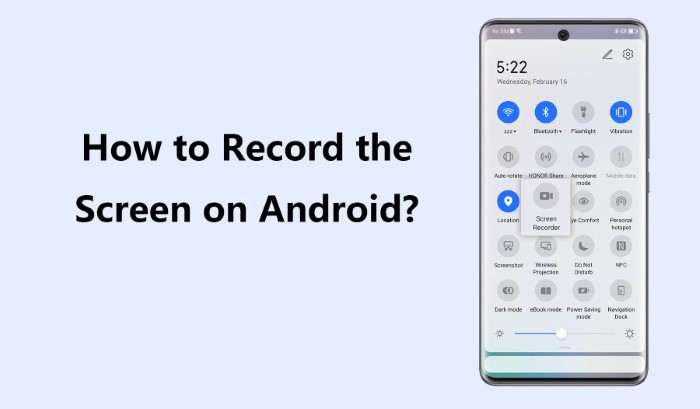
Recording on Android devices has evolved significantly, offering users an array of options for capturing both audio and video. With the right tools and techniques, you can make the most out of your device’s recording capabilities.
The Basics of Recording
Before diving into advanced techniques, it’s crucial to understand the basic functions of recording on Android. Whether you’re using the built-in features or third-party apps, the general process is fairly straightforward.
Built-in Recording Features
Most Android phones come with built-in recording features for both audio and video. Here’s a quick rundown:
- Voice Memos: Many Android devices have a default voice memo app that allows users to record audio easily.
- Camera App: The default camera app typically includes video recording capabilities, making it easy to capture video directly from your phone’s camera.
Recording Audio on Android
Recording audio can be essential for various purposes, including capturing meetings, creating podcasts, or simply saving voice notes. Let’s explore the best ways to record high-quality audio on your Android device.
Using Built-in Apps
Voice Recorder App
Most Android devices come with a built-in Voice Recorder app, which is simple yet effective for recording audio. Here’s how to use it:
- Open the Voice Recorder App: Locate the Voice Recorder app on your device.
- Start Recording: Tap the record button to begin capturing audio.
- Stop Recording: Once you’re done, tap the stop button.
- Save and Share: Save your recording and share it as needed.
Google Keep
Google Keep is another handy app for recording audio notes. Here’s how to use it:
- Open Google Keep: Launch the Google Keep app.
- Create a New Note: Tap on the plus sign to create a new note.
- Record Audio: Tap the microphone icon to start recording.
- Save: Your audio will be saved automatically in the note.
Third-Party Apps for Advanced Audio Recording
For those who need more advanced features, several third-party apps offer enhanced audio recording capabilities.
Easy Voice Recorder
Easy Voice Recorder is a popular app that provides additional features such as:
- High-Quality Recording: Options for different audio formats and quality settings.
- Pause and Resume: Ability to pause recordings and resume later.
- Share and Backup: Easy sharing and cloud backup options.
Hi-Q MP3 Voice Recorder
Hi-Q MP3 Voice Recorder is another excellent choice, offering:
- MP3 Format: Records in high-quality MP3 format.
- Customizable Settings: Adjust bit rates and sampling rates.
- Cloud Integration: Automatic upload to cloud storage.
Recording Video on Android
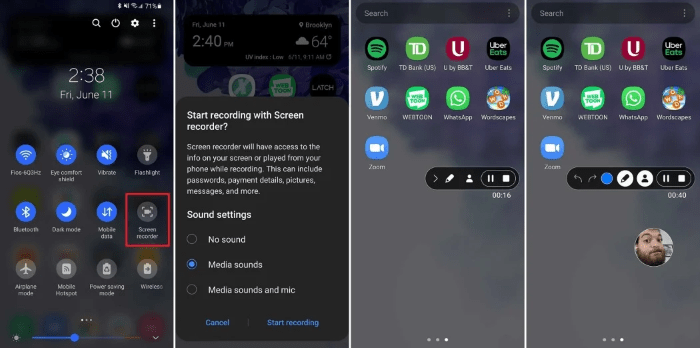
Recording video on your Android device is as simple as opening your camera app, but there are ways to enhance the experience and capture high-quality footage.
Using the Built-in Camera App
Basic Video Recording
- Open Camera App: Launch the camera app on your Android device.
- Switch to Video Mode: Swipe or select the video mode from the camera options.
- Record: Tap the record button to start filming.
- Stop Recording: Tap the stop button to end the recording.
Tips for Better Video Quality
- Stabilize Your Phone: Use a tripod or steady surface to minimize shaking.
- Good Lighting: Ensure you have adequate lighting for clear video.
- Clean Lens: Wipe the camera lens before recording to avoid smudges.
Advanced Video Recording Apps
For users seeking advanced features, consider these apps:
Filmic Pro
Filmic Pro is a professional-grade video recording app with features including:
- Manual Controls: Adjust focus, exposure, and white balance.
- High Frame Rates: Options for recording at various frame rates.
- Professional Quality: Supports high-definition and 4K recording.
Open Camera
Open Camera is a free app with various advanced features:
- Manual Focus and Exposure: Provides manual control over focus and exposure settings.
- HDR Support: High Dynamic Range (HDR) support for better video quality.
- Customizable Controls: Offers various settings for a customized recording experience.
Recording Phone Calls on Android
Recording phone calls can be useful for personal or professional reasons, but it’s essential to be aware of legal considerations in your area.
Using Built-in Features
Some Android phones have built-in call recording features. Here’s how to check:
- Open Phone App: Launch the phone app.
- Go to Call Settings: Access the settings menu.
- Look for Call Recording Option: Enable or disable call recording as needed.
Third-Party Apps for Call Recording
If your phone doesn’t support built-in call recording, consider these apps:
ACR Call Recorder
ACR Call Recorder is a highly rated app with features such as:
- Automatic Recording: Automatically records all calls or specific numbers.
- Cloud Backup: Option to back up recordings to cloud storage.
- Advanced Search: Easily find recordings by date, number, or name.
Cube Call Recorder
Cube Call Recorder offers:
- Multi-Platform Recording: Supports recording from various communication apps.
- Automatic and Manual Modes: Choose between automatic or manual recording.
- Cloud Sync: Synchronize recordings with cloud storage services.
Tips for Effective Recording on Android
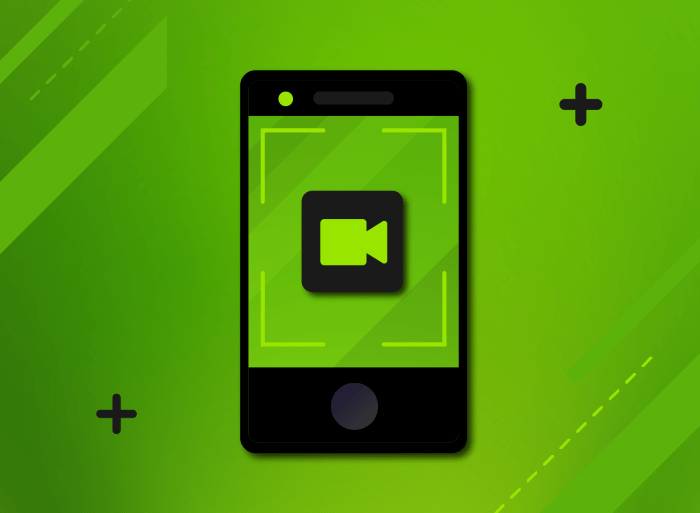
Regardless of the type of recording you’re doing, following some best practices can enhance the quality and usability of your recordings.
Choose the Right Environment
- Quiet Locations: Record in quiet environments to minimize background noise.
- Good Lighting: Ensure proper lighting for video recordings.
Check Storage Space
- Monitor Storage: Regularly check your device’s storage to avoid running out of space during recording.
- Manage Files: Delete or back up old recordings to free up space.
Use Quality Accessories
- External Microphones: For better audio quality, consider using an external microphone.
- Stabilizers and Tripods: Use stabilizers or tripods to improve video stability.
Test Before Recording
- Run a Test: Do a quick test recording to ensure settings are correct.
- Check Settings: Verify recording quality and format settings before starting.
Troubleshooting Common Recording Issues
Sometimes, you may encounter issues while recording. Here’s how to address common problems:
Poor Audio Quality
- Check Microphone: Ensure the microphone is unobstructed and clean.
- Adjust Settings: Verify audio settings and recording format.
Video Recording Problems
- Storage Issues: Ensure there’s enough free space on your device.
- App Glitches: Restart the app or your device if recording issues persist.
Call Recording Issues
- Legal Restrictions: Be aware of local laws regarding call recording.
- App Permissions: Ensure the app has the necessary permissions to record calls.
Related Post:
How to Change Voicemail on Android
Transfer Photos from Android to iPhone
Recording on Android devices offers a wide range of possibilities, from capturing clear audio notes to creating high-quality videos. By understanding the built-in features, exploring advanced apps, and following best practices, you can make the most out of your device’s recording capabilities. Whether you’re recording for personal use or professional projects, these tips and tools will help you achieve the best results and enhance your recording experience.