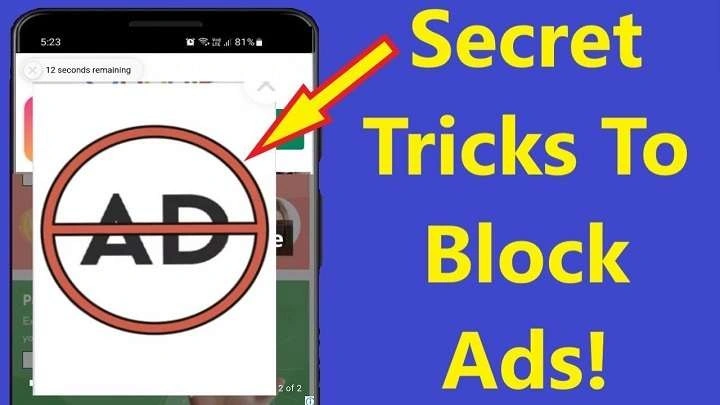Table of Contents
ToggleUnderstanding the Need to Block Ads
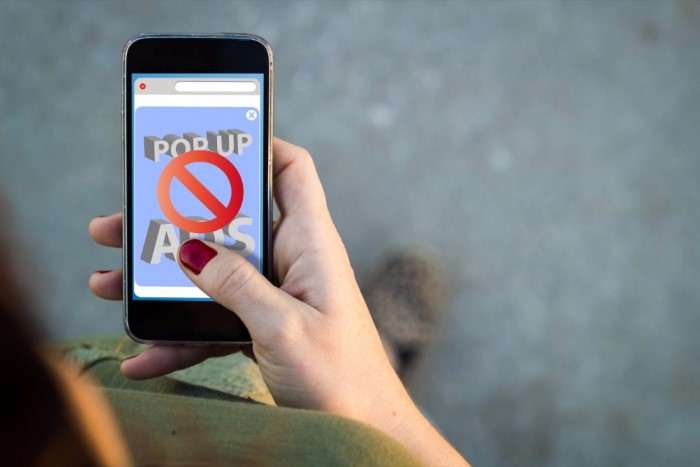
Ads can be both annoying and disruptive, especially when they pop up during important tasks or consume excessive data. Blocking ads can:
- Improve User Experience: Ads can slow down your device and interfere with your browsing and app usage.
- Increase Privacy: Ad networks often track user behavior. Blocking ads helps protect your privacy.
- Save Data: Ads consume bandwidth and data. Blocking them can help reduce data usage and associated costs.
Using Built-In Android Settings
Restricting Background Data
Blocking ads starts with limiting how apps use data in the background:
- Open Settings: Go to the “Settings” app on your Android device.
- Select Apps & Notifications: Tap on “Apps & notifications.”
- Choose App: Select the app you want to restrict.
- Data Usage: Tap on “Data usage.”
- Restrict Background Data: Toggle on “Restrict background data.”
Turning Off Personalized Ads
You can also turn off personalized ads:
- Open Settings: Go to “Settings.”
- Google: Tap on “Google.”
- Ads: Select “Ads.”
- Opt-Out of Ads Personalization: Toggle on “Opt out of Ads Personalization.”
Blocking Ads with Ad-Blocking Apps
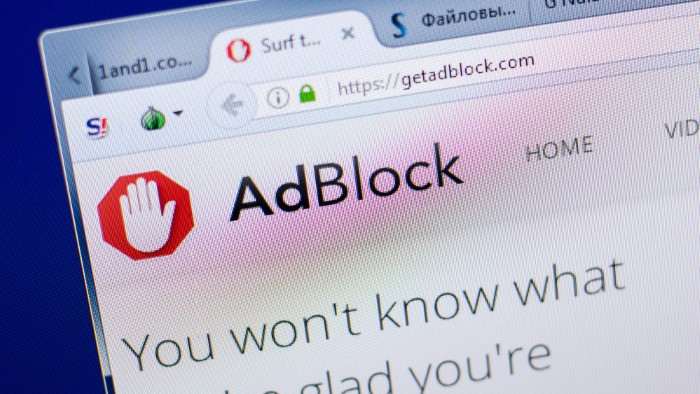
Ad-blocking apps are specifically designed to block ads across your device. Some popular options include:
AdGuard
Features: Blocks ads in apps and browsers, provides privacy protection.
How to Use:
- Download from AdGuard’s website.
- Install and follow the setup instructions.
AdBlock Plus
Features: Blocks intrusive ads, customizable filters.
How to Use:
- Download from AdBlock Plus.
- Install and follow the setup instructions.
Blokada
Features: Blocks ads and trackers, works system-wide.
How to Use:
- Download from Blokada’s website.
- Install and configure the settings.
Configuring Ad Blockers in Web Browsers
Most popular web browsers offer ad-blocking extensions or settings:
Google Chrome
- Install Extension: Go to the Chrome Web Store and search for ad-blocking extensions like “AdBlock” or “Adblock Plus.”
- Add Extension: Click “Add to Chrome” and confirm.
- Configure: Adjust settings within the extension to block ads.
Mozilla Firefox
- Install Extension: Go to the Firefox Add-ons site and search for “uBlock Origin” or “AdBlock Plus.”
- Add Extension: Click “Add to Firefox” and confirm.
- Configure: Adjust settings within the extension.
Microsoft Edge
- Install Extension: Visit the Microsoft Edge Add-ons site and find ad-blockers like “AdBlock” or “Adblock Plus.”
- Add Extension: Click “Get” and confirm.
- Configure: Adjust settings within the extension.
Adjusting App Permissions and Settings
Managing Permissions
Apps often request permissions that allow them to display ads. You can manage these permissions:
- Open Settings: Go to “Settings.”
- Select Apps & Notifications: Tap on “Apps & notifications.”
- Choose App: Select the app in question.
- Permissions: Review and adjust app permissions to limit ad-related access.
Disabling Unwanted Apps
Unnecessary apps can display ads:
- Open Settings: Go to “Settings.”
- Select Apps & Notifications: Tap on “Apps & notifications.”
- Uninstall: Choose the app you wish to uninstall and tap “Uninstall.”
Using a VPN with Ad-Blocking Features
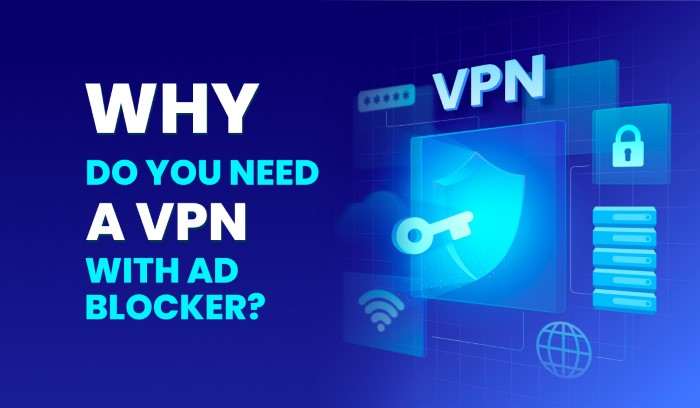
Some VPN services offer ad-blocking features:
Benefits of VPN with Ad-Blocking
- Comprehensive Ad Blocking: Blocks ads across all apps and browsers.
- Privacy Protection: Encrypts your data and hides your IP address.
Recommended VPNs
- NordVPN: Includes CyberSec, which blocks ads and malicious sites.
- ExpressVPN: Provides privacy features and supports ad-blocking.
- Surfshark: Offers CleanWeb, which blocks ads and trackers.
How to Use
- Choose a VPN: Select a VPN service with ad-blocking features.
- Install: Download and install the VPN app.
- Configure: Enable ad-blocking in the VPN settings.
Preventing Ad Tracking
Ad tracking can contribute to the frequency and intrusiveness of ads:
Adjusting Privacy Settings
- Open Settings: Go to “Settings.”
- Google: Tap on “Google.”
- Ads: Select “Ads.”
- Reset Advertising ID: Tap on “Reset advertising ID” to limit tracking.
Using Privacy Tools
- Privacy Browser Apps: Use privacy-focused browsers like Brave, which block ads and trackers by default.
- Secure DNS: Use DNS services that block ad domains, such as AdGuard DNS or Cloudflare’s 1.1.1.1.
Advanced Methods for Blocking Ads
For users looking for more control, consider these advanced methods:
Modifying Hosts File (Root Access Required)
- Root Your Device: Gain root access to your Android device.
- Edit Hosts File: Use a file manager app to edit the hosts file and add ad-blocking entries.
Using Custom ROMs
- Install Custom ROM: Choose a ROM with built-in ad-blocking features, such as LineageOS.
- Flash ROM: Follow the instructions to flash the ROM onto your device.
Related Post:
Unlocking Financial Freedom: The Ultimate Guide to Free Apps That Pay Real Money Instantly
How to Close Apps on MacBook: The Ultimate Guide
Mastering the Art of Hiding Apps on iPhone: A Comprehensive Guide
Blocking ads on your Android device can greatly enhance your browsing and app experience. Whether you use built-in settings, ad-blocking apps, browser extensions, VPNs, or advanced techniques, there are numerous ways to reduce or eliminate ads. By combining these methods, you can create a more streamlined and enjoyable user experience while protecting your privacy and saving data.
For the best results, choose the method or combination of methods that fits your needs and preferences. Regularly update your ad-blocking tools and settings to stay ahead of new advertising techniques and ensure your device remains ad-free.