If your computer suddenly slows down and Task Manager shows Spooler Subsystem App (spoolsv.exe) using an unusually high percentage of your CPU, you’re not alone. This common issue affects many Windows users and is typically linked to printer-related processes. The Spooler Subsystem App high CPU usage can drain system resources, cause overheating, lag, and even system crashes.
Understanding what causes this problem and how to fix it is crucial for keeping your computer running smoothly—especially in work or school environments that depend on frequent printing.
What Is the Spooler Subsystem App?
The Backbone of Windows Printing
The Spooler Subsystem App (spoolsv.exe) is a built-in Windows service that manages print jobs. It queues documents for printing, interacts with printer drivers, and ensures communication between applications and the printer.
When functioning correctly, it runs quietly in the background. However, if something disrupts the process—such as a corrupt print job, incompatible driver, or malware—it can overload the CPU and impact your system’s performance.
Why Does the Spooler Subsystem App Use High CPU?
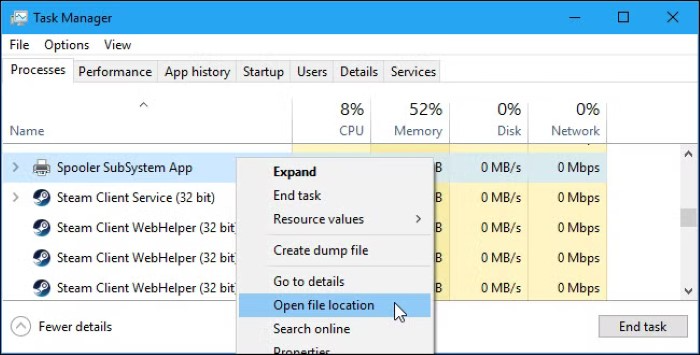
Stuck or Corrupt Print Jobs
Print jobs that freeze or get stuck in the queue can cause the Spooler Subsystem App to loop endlessly while trying to process them, leading to excessive CPU usage.
Outdated or Corrupted Printer Drivers
Drivers are essential for the printer to communicate with the operating system. If these are outdated or malfunctioning, the app may crash or continuously retry operations, using up system resources.
Too Many Pending Print Jobs
In office environments or shared printers, multiple queued jobs can overwhelm the spooler and cause it to spike CPU usage while trying to manage everything.
Third-Party Printer Management Tools
Software bundled with printers may interfere with spooler operations. These tools can create conflicts, memory leaks, or driver loops that lead to high CPU usage.
Malware or Rogue Services
Malware may disguise itself as spoolsv.exe and perform unauthorized actions in the background, spiking resource usage and compromising system stability.
How to Identify High CPU Usage by Spooler Subsystem App
Use Task Manager
- Press Ctrl + Shift + Esc or Ctrl + Alt + Del and select Task Manager.
- Go to the Processes tab.
- Look for Spooler Subsystem App or spoolsv.exe.
- Check the CPU column to see the percentage of usage. If it’s consistently high (above 20-30%), there’s likely a problem.
Fixes for Spooler Subsystem App High CPU Usage
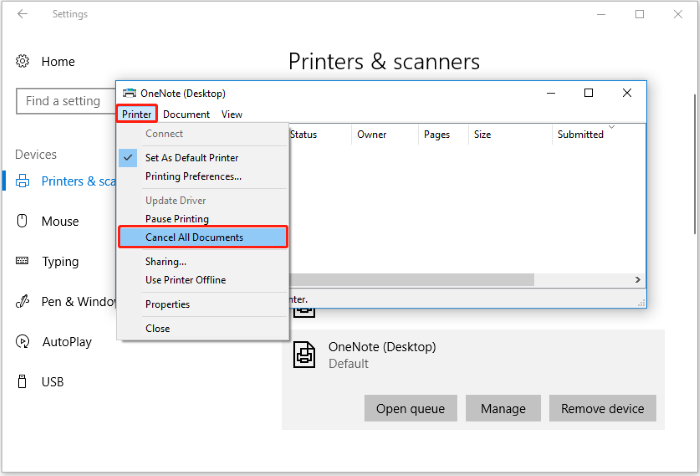
Restart the Print Spooler Service
The quickest fix is restarting the service:
- Press Windows + R, type services.msc, and press Enter.
- Find Print Spooler, right-click, and select Restart.
- This can free stuck resources and clear temporary errors.
Clear the Print Queue Manually
Sometimes clearing the queue solves the issue:
- Stop the Print Spooler service.
- Navigate to C:\Windows\System32\spool\PRINTERS.
- Delete all files in this folder.
- Restart the Print Spooler service.
Update or Reinstall Printer Drivers
- Open Device Manager (devmgmt.msc).
- Expand Printers or Print Queues.
- Right-click your printer and select the Update driver.
- Alternatively, uninstall and reinstall using drivers from the manufacturer’s website.
Run a Malware Scan
Some malware variants disguise themselves as spoolsv.exe. Use trusted antivirus software to run a full system scan and ensure your system isn’t compromised.
Use Windows Troubleshooter
- Go to Settings > Devices > Printers & scanners.
- Click on your printer, then select Troubleshoot.
- Let Windows automatically detect and fix printing issues.
Disable Unused Printers and Print Services
Remove unused printers:
- Go to Control Panel > Devices and Printers.
- Right-click any unused printers and choose Remove device.
Disable unnecessary print services:
- In Services, disable third-party or legacy printer-related services if not in use.
Advanced Solutions for Persistent Issues
SFC and DISM for System Repair
Run these commands in Command Prompt (Admin):
bash
CopyEdit
sfc /scannow
DISM /Online /Cleanup-Image /RestoreHealth
These commands repair system files and can fix corrupted Windows components affecting spoolsv.exe.
Registry Fix (Advanced Users Only)
Corrupted registry entries linked to printers may cause high CPU usage:
- Press Windows + R, type regedit, and press Enter.
- Backup the registry first.
- Navigate to:
HKEY_LOCAL_MACHINE\SYSTEM\CurrentControlSet\Control\Print\Printers
- Delete outdated or duplicate printer entries.
⚠️ Proceed only if you’re confident working with the Windows registry.
Preventing Spooler Subsystem App CPU Spikes
Best Practices
- Update printer drivers regularly
- Avoid installing unnecessary printer software
- Keep print queues clear by removing old jobs
- Perform routine malware scans
- Use only compatible and certified printer hardware
Disable Print Spooler (If You Never Print)
If you’re not using a printer at all:
- Open Services (services.msc)
- Locate Print Spooler
- Right-click > Properties > Set Startup type to Disabled
Note: Disabling this will prevent all printing functions.
Frequently Asked Questions (FAQs)
Why is spoolsv.exe using so much CPU?
This usually happens due to a stuck print job, corrupt driver, or malware. The process gets stuck trying to process tasks, causing high CPU usage.
Can I disable the Spooler Subsystem App?
Yes, but doing so will disable all printing on your system. It’s only recommended if you never use a printer.
How do I stop a print job that won’t cancel?
Manually delete files from the spool folder:
C:\Windows\System32\spool\PRINTERS
Then restart the Print Spooler service.
Is high CPU usage by the spooler dangerous?
It’s not dangerous in itself, but it can severely slow down your system and cause overheating or system instability if left unresolved.
How do I know if spoolsv.exe is a virus?
Check its location. The legitimate file is found in C:\Windows\System32. If it’s located elsewhere, it could be malware and should be scanned immediately.
High CPU usage by the Spooler Subsystem App can be both frustrating and resource-draining, but it’s often easy to resolve with the right approach. From clearing the print queue to updating drivers and scanning for malware, there are several effective fixes. By understanding what causes the issue and following preventive steps, you can ensure smoother printing operations and a more responsive system overall.


