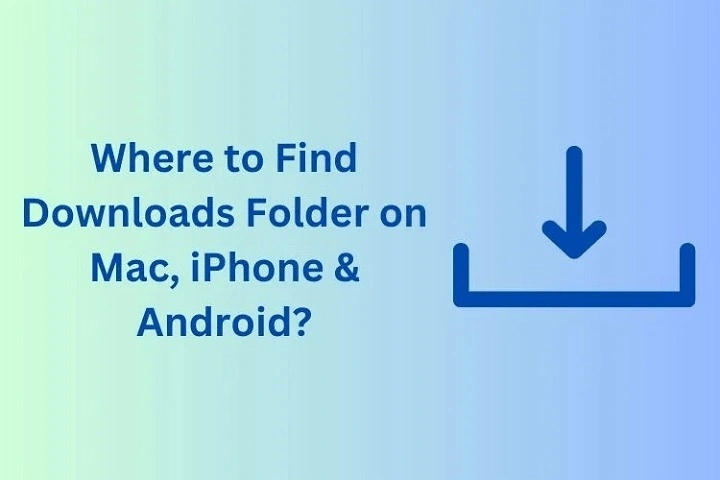Table of Contents
ToggleUnderstanding the Basics of File Downloads on Android
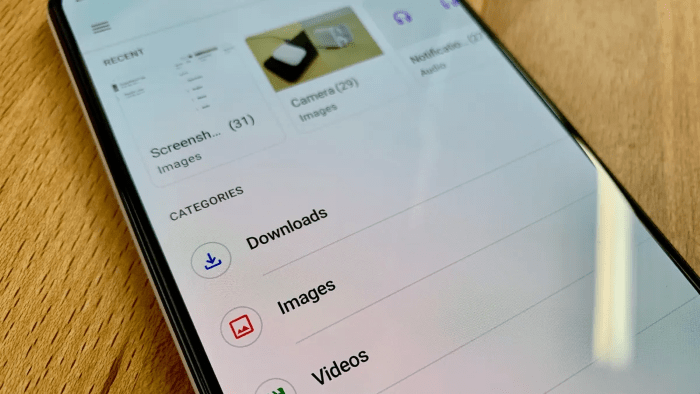
Before diving into the specifics of locating downloaded files, it’s important to understand how files are downloaded and stored on Android devices. Downloads generally include apps, documents, images, videos, and other types of files. When you download something, it is usually saved to a default location unless you specify otherwise.
The Download Folder: Your Default Location
The most common location for downloaded files is the “Downloads” folder. This folder acts as a central repository for files downloaded from the internet, email attachments, and other sources.
- Accessing the Downloads Folder: You can usually find this folder in your device’s file manager or storage settings.
- File Manager Apps: Most Android devices come with a pre-installed file manager app that allows you to browse and manage your files, including those in the Downloads folder.
Download Locations by File Type
Different types of downloads might be saved in different locations depending on their source or the app used to download them.
- Documents and PDFs: These are typically saved in the “Downloads” folder or sometimes in a specific folder created by the app used to download them.
- Images and Videos: Media files might be stored in the “Pictures” or “Videos” folders, especially if they were downloaded from social media apps or websites.
- Music Files: Music downloads may be saved in a “Music” folder, depending on the app or service used for the download.
How to Find Downloads on Different Android Devices
While the basic principles of file management are consistent, different Android devices and manufacturers may have slight variations in how files are stored and accessed.
Samsung Devices
On Samsung devices, the Downloads folder is typically accessible via the My Files app.
- Using My Files: Open the My Files app, and you will find a section labeled “Downloads” where you can access your downloaded files.
- Samsung Folder Structure: Samsung devices might also have additional folders like “Documents” or “Images” for files downloaded through specific apps.
Google Pixel Devices
Google Pixel devices also provide a straightforward way to locate downloaded files.
- Using Files by Google: The default file manager app on Pixel devices is Files by Google. Open the app and navigate to the “Downloads” section to find your files.
- Search Functionality: Files by Google offers robust search capabilities, allowing you to quickly locate specific files.
Other Android Devices
For other Android devices, the process is similar but might involve different file manager apps or settings.
- Stock Android: On stock Android devices, the pre-installed “Files” app can be used to access the Downloads folder.
- Custom UIs: Devices with custom user interfaces (UIs) may have different file management apps or options, but the general process remains the same.
Accessing Downloads Through Apps
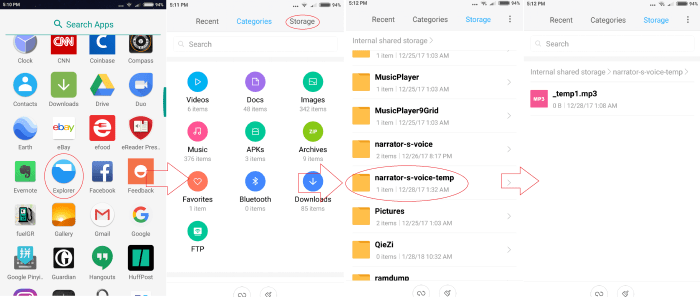
Sometimes, downloaded files are stored in app-specific directories rather than the general Downloads folder. Understanding where to look can help you find these files more efficiently.
Web Browsers
If you’ve downloaded files through a web browser, they are typically saved to the Downloads folder. However, some browsers might offer an option to specify a different download location.
- Chrome: In Google Chrome, you can view your downloads by tapping the three-dot menu icon and selecting “Downloads.”
- Firefox: In Mozilla Firefox, you can access your downloads from the menu and selecting “Downloads.”
Social Media and Messaging Apps
Files downloaded from social media or messaging apps may be stored in app-specific folders.
- WhatsApp: Files from WhatsApp are usually saved in a folder named “WhatsApp/Media” in your internal storage.
- Facebook: Media files downloaded from Facebook might be stored in a folder specific to the Facebook app.
Email Apps
Attachments downloaded from email apps are often saved in the Downloads folder, but some email apps might have their own storage locations.
- Gmail: Files downloaded from Gmail are typically saved in the Downloads folder.
- Outlook: Outlook might save attachments to a separate folder or the Downloads folder, depending on your settings.
Managing and Organizing Your Downloads
Once you’ve located your downloaded files, it’s important to manage and organize them to avoid clutter and keep your device running smoothly.
Renaming and Moving Files
Renaming or moving files can help you keep things organized and easy to find.
- Renaming Files: You can usually rename files directly from your file manager app by long-pressing the file and selecting the “Rename” option.
- Moving Files: To move files, you can select the files you want to move, choose the “Move” option, and then navigate to the desired location.
Deleting Unnecessary Files
Over time, downloaded files can accumulate and take up valuable storage space. Regularly deleting unnecessary files can help you free up space on your device.
- Deleting Files: In your file manager app, you can select files you no longer need and choose the “Delete” option.
- Cleaning Up: Some file manager apps offer built-in tools for cleaning up old or duplicate files.
Using Cloud Storage
For better management and backup, consider using cloud storage services like Google Drive, Dropbox, or OneDrive. These services allow you to upload and access your files from anywhere while freeing up space on your device.
- Uploading Files: You can upload files to your cloud storage by selecting the files you want to upload and choosing the “Upload” option in the respective cloud storage app.
- Accessing Files: Once uploaded, you can access your files from any device with internet access.
Troubleshooting Common Issues
Sometimes, finding or managing downloaded files can come with challenges. Here are some common issues and how to address them.
Files Not Appearing in the Downloads Folder
If you don’t see a file where you expect it to be, it might be saved in a different location or the download might not have completed successfully.
- Check Other Folders: Look in app-specific folders or use the search function in your file manager app.
- Re-download: If a download failed, try downloading the file again.
Permissions and Access Issues
Some files might not be accessible due to permission settings or restrictions.
- Check Permissions: Ensure that the app you used to download the file has the necessary permissions to access storage.
- File Corruption: In rare cases, files might become corrupted during the download process. Try re-downloading the file if possible.
Storage Space Running Low
If your device is running low on storage, managing your downloads effectively can help free up space.
- Free Up Space: Regularly delete old or unnecessary files and consider transferring important files to cloud storage.
- Check Storage Settings: You can check your device’s storage settings to see what’s taking up space and make adjustments as needed.
Related Post:
Comprehensive Guide to AirTags for Android: Everything You Need to Know
Fire Kirin Download for Android: A Comprehensive Guide
How to Screen Record on Android: The Ultimate Guide
Understanding where your downloads are stored on Android devices and how to manage them is essential for efficient device use. Whether you’re using a Samsung, Google Pixel, or another Android device, the principles of locating and managing files remain largely the same. By following the tips and steps outlined in this guide, you can keep your downloaded files organized, accessible, and manageable.
With the right knowledge and tools, navigating the world of file downloads on Android becomes a much simpler task. Happy downloading and managing!