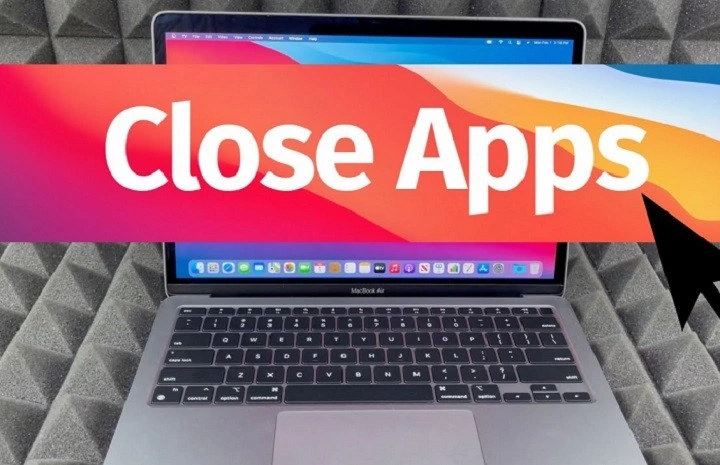In today’s fast-paced digital world, managing your MacBook’s applications effectively can significantly enhance your productivity and prolong the life of your device. Knowing how to close apps on your MacBook efficiently is a crucial skill, whether you’re a seasoned Mac user or a newcomer to the Apple ecosystem. This comprehensive guide will walk you through various methods to close apps on your MacBook, including quick tips, advanced techniques, and troubleshooting steps to ensure your device runs smoothly.
Why Closing Apps Properly Matters

Performance Optimization
When too many apps are running simultaneously, your MacBook’s performance can suffer. Each app consumes system resources, including memory and CPU power. By closing unnecessary apps, you free up these resources, leading to a smoother and faster computing experience.
Battery Life Extension
Open apps, especially resource-intensive ones, drain your MacBook’s battery. Closing apps you’re not actively using can help conserve battery life, allowing you to use your MacBook longer on a single charge.
Avoiding System Overheating
Running multiple apps can cause your MacBook to overheat, which can damage internal components over time. Closing unused apps helps maintain a lower operating temperature, prolonging the lifespan of your device.
Methods to Close Apps on MacBook
Using the Dock
The Dock is the bar of icons typically found at the bottom of your screen. It provides a quick way to access and manage your applications.
Steps:
- Locate the App Icon: Find the app you want to close in the Dock.
- Right-Click the Icon: Use a two-finger click on the trackpad or hold the Control key while clicking.
- Select Quit: From the context menu that appears, select “Quit.”
Tips:
- If the app is unresponsive, hold the Option key while right-clicking the app icon, then select “Force Quit.”
Using the Menu Bar
The Menu Bar at the top of your screen provides another method to close apps.
Steps:
- Select the App: Click on the app you want to close to make it active.
- Open the App Menu: Click on the app name in the Menu Bar (next to the Apple logo).
- Select Quit: Choose “Quit [App Name]” from the dropdown menu.
Using Keyboard Shortcuts
Keyboard shortcuts offer a quick and efficient way to close apps.
Common Shortcut:
- Command + Q: This shortcut quits the active application.
Tips:
- Use Command + Tab to cycle through open apps. When the desired app is highlighted, release Tab and press Command + Q to close it.
Using the Force Quit Menu
For unresponsive apps, the Force Quit menu is a handy tool.
Steps:
- Open Force Quit Menu: Press Command + Option + Esc simultaneously.
- Select the App: In the Force Quit Applications window, select the app you want to close.
- Click Force Quit: Click the “Force Quit” button.
Tips:
- This method is useful for apps that are frozen or not responding.
Using Activity Monitor
Activity Monitor provides a detailed view of all running processes and allows you to manage them effectively.
Steps:
- Open Activity Monitor: Go to Applications > Utilities > Activity Monitor.
- Find the App: Locate the app you want to close in the list of processes.
- Quit the App: Select the app, then click the “X” button in the upper-left corner of the window and choose “Quit” or “Force Quit.”
Tips:
- Use Activity Monitor to identify and close background processes that may be consuming resources unnecessarily.
Advanced Techniques for Managing Apps
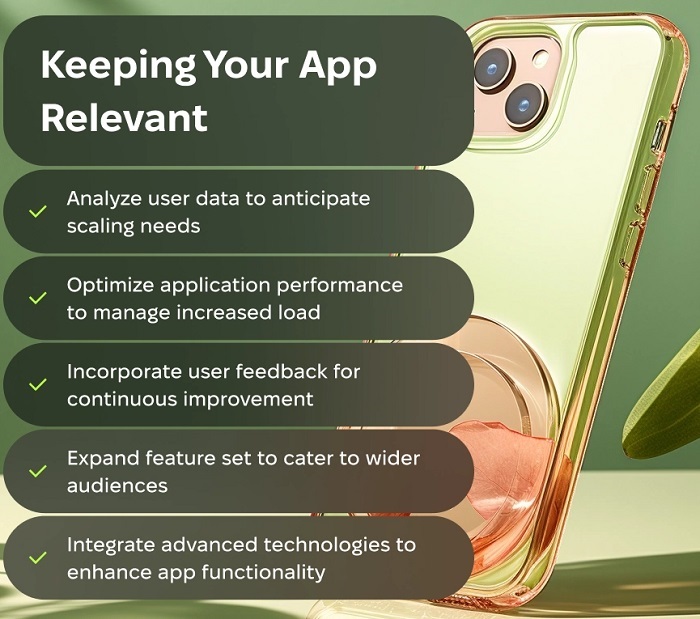
Automating App Closure
Automating the closure of apps can save time and ensure that your MacBook runs efficiently.
Using Automator:
- Open Automator: Go to Applications > Automator.
- Create a New Workflow: Select “Application” for the type of document.
- Add Actions: Drag actions like “Quit All Applications” from the Library to the workflow area.
- Save and Run: Save your workflow and run it to close all open apps.
Scheduling App Closures
You can schedule app closures using third-party apps or macOS’s built-in tools.
Using Crontab:
- Open Terminal: Go to Applications > Utilities > Terminal.
- Edit Crontab: Type
crontab -eand press Enter. - Add a Job: Add a line to schedule app closures, e.g.,
0 22 * * * osascript -e 'quit app "Safari"'.
Tips:
- Crontab uses a specific syntax for scheduling. Ensure you understand this before making changes.
Using Scripts
Scripts can automate repetitive tasks, including app closure.
Creating an AppleScript:
- Open Script Editor: Go to Applications > Utilities > Script Editor.
- Write the Script: Enter the script, e.g.,
tell application "Safari" to quit. - Run the Script: Click the “Run” button or save the script as an application for easy access.
Troubleshooting Common Issues
App Not Responding
When an app is not responding, you might need to force quit it.
Steps:
- Use Force Quit Menu: Press Command + Option + Esc, select the app, and click “Force Quit.”
- Use Activity Monitor: Open Activity Monitor, select the app, and click “Force Quit.”
Persistent App Closure Problems
If apps frequently become unresponsive, there may be underlying issues.
Tips:
- Update macOS: Ensure your operating system is up to date.
- Check for App Updates: Make sure the problematic app is the latest version.
- Reinstall the App: Sometimes, reinstalling the app can resolve persistent issues.
Managing Startup Apps
Startup apps can slow down your MacBook. Managing these apps can improve performance.
Steps:
- Open System Preferences: Go to the Apple menu and select “System Preferences.”
- Go to Users & Groups: Select “Users & Groups” and click on your user account.
- Manage Login Items: Click the “Login Items” tab, select an app, and click the “-” button to remove it.
Tips:
- Disable unnecessary startup items to speed up boot times and improve performance.
Optimizing Your MacBook for Better Performance

Regular Maintenance
Regular maintenance can help keep your MacBook running smoothly.
Steps:
- Clear Cache: Periodically clear system and app caches.
- Update Software: Keep your macOS and applications updated.
- Free Up Disk Space: Remove unnecessary files and applications.
Using Third-Party Tools
Third-party tools can offer additional functionalities to manage and close apps.
Recommended Tools:
- CleanMyMac X: Offers comprehensive cleaning and optimization tools.
- AppCleaner: Helps uninstall apps completely, including leftover files.
- MacKeeper: Provides a suite of tools for maintenance and security.
Monitoring System Resources
Keeping an eye on system resources can help identify apps that consume excessive resources.
Steps:
- Open Activity Monitor: Go to Applications > Utilities > Activity Monitor.
- Check Resource Usage: Monitor CPU, memory, energy, disk, and network usage.
- Identify Resource Hogs: Close or manage apps that use excessive resources.
Conclusion
Closing apps on your MacBook efficiently is essential for maintaining optimal performance, extending battery life, and preventing system issues. By mastering the various methods and techniques outlined in this guide, you can ensure that your MacBook runs smoothly and efficiently. Regular maintenance and proactive management of applications can help you get the most out of your device, making your computing experience more enjoyable and productive.
Remember, the key to a well-performing MacBook is not just about closing apps but also about understanding how to manage and optimize your system effectively. Use the tips and techniques provided in this guide to take control of your MacBook and keep it running at its best.