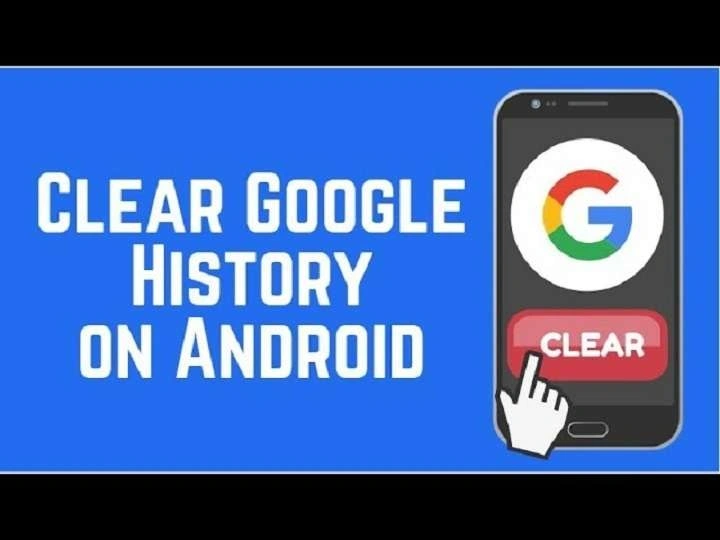Table of Contents
ToggleUnderstanding Your Digital Footprint
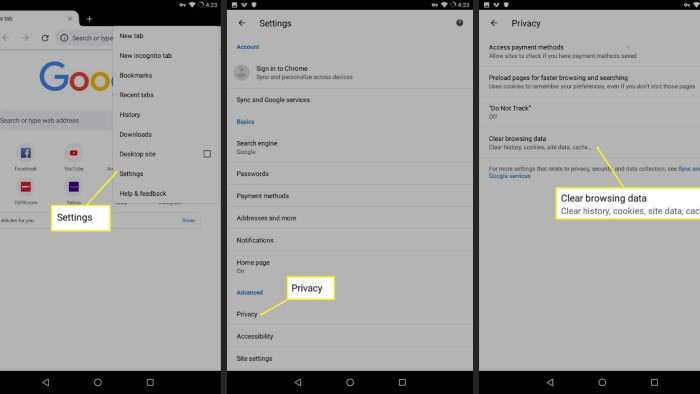
Before diving into the how-to’s of deleting history, it’s important to understand what constitutes your digital footprint. Your digital footprint includes all the data you leave behind when using the internet, such as browsing history, search queries, and cached data. This information can be stored on your device, within apps, and on online servers.
What is Browsing History?
Browsing history refers to the list of web pages you’ve visited in the past. Most web browsers keep a record of these pages to make it easier for you to revisit them. However, this history can also pose a privacy risk if someone else has access to your device.
What is App History?
App history encompasses data related to the usage of applications on your device. This can include search histories within apps, recently used files, and even cached content that apps store to speed up performance.
Why You Should Clear Your History
Clearing your history can serve multiple purposes, from protecting your privacy to freeing up valuable storage space.
Protecting Your Privacy
When you clear your browsing and app history, you minimize the risk of others accessing your personal information. This is particularly important if you share your device with family or friends or if you’re concerned about tracking by advertisers.
Freeing Up Storage Space
Over time, history and cached files can accumulate and take up significant storage space on your device. Regularly clearing these can help improve your device’s performance and free up valuable storage.
Starting Fresh
Sometimes, clearing your history is just about starting fresh. If you’ve been using your device for a while and want to wipe the slate clean, deleting old history can help you achieve a more streamlined experience.
How to Delete Browsing History on Android
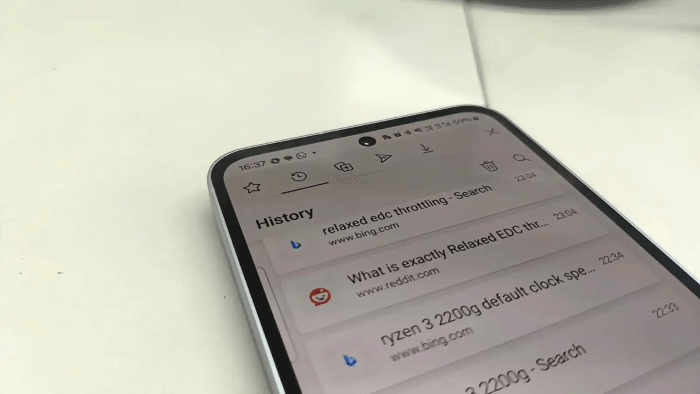
Different web browsers handle history differently. Here’s how you can delete history on the most popular Android browsers:
Google Chrome
- Open Google Chrome: Launch the Chrome app on your Android device.
- Access Menu: Tap the three vertical dots in the upper right corner.
- Select History: Tap “History” from the drop-down menu.
- Clear Browsing Data: Tap “Clear browsing data…” at the top of the History page.
- Choose Data Types: Select the types of data you want to delete (e.g., browsing history, cookies, cached images).
- Set Time Range: Choose the time range for which you want to delete data (e.g., Last hour, Last 24 hours, All time).
- Clear Data: Tap “Clear data” to complete the process.
Mozilla Firefox
- Open Mozilla Firefox: Launch the Firefox app.
- Access Menu: Tap the three horizontal lines in the upper right corner.
- Select History: Tap “History” and then “Clear browsing data…”
- Choose Data Types: Select the types of data you wish to delete (e.g., browsing history, cookies, cached images).
- Set Time Range: Choose the desired time range.
- Clear Data: Tap “Clear data” to finish.
Microsoft Edge
- Open Microsoft Edge: Launch the Edge app on your device.
- Access Menu: Tap the three horizontal dots in the lower center of the screen.
- Select History: Tap “History” and then “Clear browsing data…”
- Choose Data Types: Select the types of data to clear.
- Set Time Range: Choose the time range you want to delete.
- Clear Data: Tap “Clear” to delete the data.
Deleting App History on Android
App history varies depending on the app. Here’s how to clear history for some commonly used apps:
Google Search
- Open Google App: Launch the Google app on your device.
- Access Menu: Tap your profile picture in the upper right corner.
- Select Search History: Tap “Search history.”
- Manage History: Choose “Manage activity” to view and delete specific searches.
- Delete Data: Select “Delete” and choose the timeframe for which you want to remove history.
YouTube
- Open YouTube: Launch the YouTube app.
- Access Menu: Tap your profile picture in the upper right corner.
- Select Settings: Tap “Settings,” then “History & privacy.”
- Clear Watch History: Tap “Clear watch history” to delete your video watch history.
- Clear Search History: Tap “Clear search history” to remove search queries.
Social Media Apps (Facebook, Instagram, Twitter)
For social media apps, history management typically involves clearing activity logs or search histories:
- Open App: Launch the social media app (e.g., Facebook, Instagram, Twitter).
- Access Settings: Navigate to the app’s settings or privacy section.
- Find History Options: Look for options related to activity logs, search history, or cached data.
- Clear History: Follow the prompts to clear or delete history.
Clearing Cached Data on Android
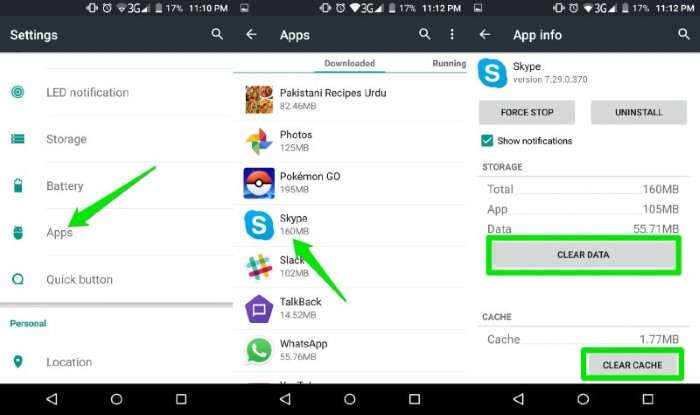
Cached data can take up a significant amount of space on your device. Here’s how to clear it:
Via Settings
- Open Settings: Go to your device’s Settings app.
- Select Storage: Tap “Storage” or “Device care.”
- Clear Cache: Look for “Cached data” or a similar option. Tap it and confirm to clear cached data for all apps.
Via Individual Apps
- Open Settings: Access your device’s Settings app.
- Select Apps: Tap “Apps” or “Application manager.”
- Choose an App: Select the app whose cache you want to clear.
- Clear Cache: Tap “Storage” and then “Clear cache.”
How to Delete Google Account History
Deleting your Google account history can further enhance your privacy:
- Open Google Settings: Go to your device’s Settings and find “Google.”
- Manage Google Account: Tap “Google Account” and navigate to the “Data & personalization” tab.
- View Activity: Tap “Activity controls” to view and manage your activity data.
- Delete Data: Choose “Manage activity” and select items to delete or use “Delete activity by” for a more extensive clean-up.
Best Practices for Maintaining Privacy on Android
While deleting history is an important step, maintaining your privacy involves more:
Use Incognito Mode
When using web browsers, consider using incognito or private mode to avoid storing browsing history.
Regularly Clear Data
Make it a habit to regularly clear your browsing and app history to maintain privacy and free up space.
Use Privacy Apps
Consider using privacy-focused apps and tools that enhance security and manage data more efficiently.
Review App Permissions
Regularly review app permissions and revoke access that isn’t necessary, reducing the amount of data apps can collect.
Related Post:
Android Auto Not Connecting: Troubleshooting and Solutions
The Ultimate Guide to the Alexa App for Android
Game Vault APK Download for Android: Your Ultimate Guide
Deleting history on your Android device is a crucial step in maintaining your privacy and optimizing your device’s performance. Whether you’re clearing browsing history, app history, or cached data, following these steps will help you manage your digital footprint effectively. Remember to regularly clear your history and review your privacy settings to keep your device running smoothly and your personal information secure.