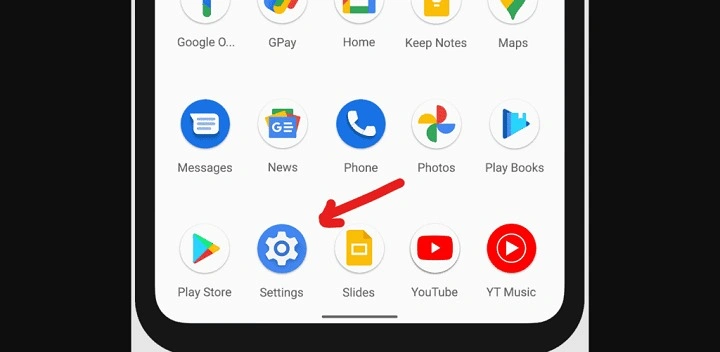Table of Contents
ToggleUnderstanding the Android Settings App
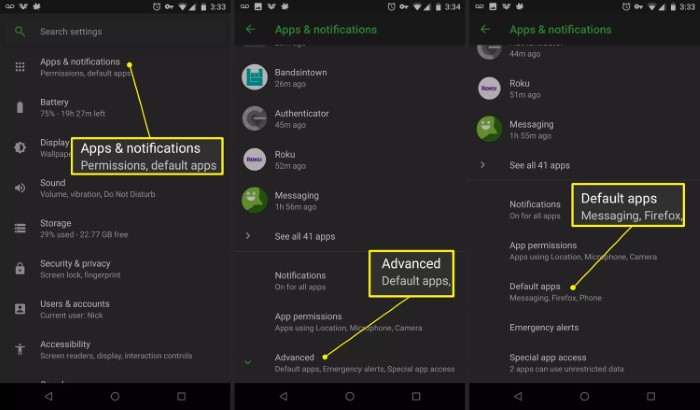
The Settings app on your Android device is your gateway to managing and personalizing your phone. From adjusting system settings to configuring app preferences, this app is crucial for tailoring your device to fit your needs. Here’s a closer look at what you can do within the Settings app.
Overview of Settings Menu
When you first open the Settings app, you’ll encounter a straightforward menu with several categories. Each category provides access to different aspects of your phone’s functionality. The layout may vary slightly depending on your device manufacturer and Android version, but the core functions remain consistent.
Accessing the Settings App
To access the Settings app, tap the gear icon on your home screen or app drawer. You can also swipe down from the top of your screen to reveal the notification panel and then tap the gear icon there.
Personalizing Your Device
Customizing your device allows you to make it uniquely yours. The Settings app provides numerous options for personalization, from changing your wallpaper to adjusting notification settings.
Changing Wallpaper and Display Settings
Wallpaper Customization
One of the simplest ways to personalize your device is by changing your wallpaper. In the Settings app, navigate to Display > Wallpaper. Here, you can select from pre-installed wallpapers, choose a photo from your gallery, or use a live wallpaper. This customization allows you to set a mood or theme that reflects your personal style.
Display Preferences
Beyond wallpaper, the Display section offers options to adjust brightness, screen timeout, and font size. You can enable Night Mode to reduce eye strain in low-light conditions, or switch to a higher refresh rate if your device supports it for smoother scrolling and animations.
Managing Notifications
Notification Settings
Notifications can be tailored to suit your preferences, ensuring you only receive alerts that matter to you. Go to Apps & Notifications > Notifications to manage settings for each app. You can choose which apps can send notifications, customize notification sounds, and even set up Do Not Disturb schedules to minimize interruptions.
Customizing Do Not Disturb
To activate Do Not Disturb, go to Sound & Vibration > Do Not Disturb. Here, you can configure your phone to silence calls, messages, and notifications at specific times or allow certain contacts to bypass the silence.
Enhancing Privacy and Security
Ensuring the security and privacy of your device is crucial. The Settings app provides several tools to help you protect your personal information.
Setting Up a Secure Lock Screen
Choosing a Lock Screen Method
To set up a secure lock screen, navigate to Security > Screen Lock. You can choose from various options, including PIN, password, pattern, or biometric methods like fingerprint or facial recognition. A strong lock screen helps protect your data from unauthorized access.
Configuring Biometric Security
If your device supports biometric security, such as fingerprint or facial recognition, you can set this up in the Security section. Follow the prompts to register your fingerprint or face, making it easier and faster to unlock your device securely.
Managing App Permissions
Controlling Permissions
App permissions are critical for safeguarding your privacy. Go to Apps & Notifications > App Permissions to view and manage the permissions granted to each app. You can restrict access to sensitive data like location, camera, and microphone on a per-app basis.
Reviewing Permissions Regularly
It’s good practice to review app permissions periodically. Revoke permissions for apps you no longer use or those that request access to unnecessary features. This helps maintain your privacy and keeps your data secure.
Optimizing Performance and Battery Life

Improving your device’s performance and extending battery life are essential for a smooth user experience. The Settings app offers several features to help you achieve these goals.
Managing Battery Usage
Battery Saver Mode
To extend battery life, activate Battery Saver Mode by navigating to Battery > Battery Saver. This feature reduces background activity and limits certain functions to conserve power. You can also set up Battery Saver to activate automatically when your battery level drops below a specific threshold.
Battery Usage Analysis
For a more detailed view of battery consumption, check Battery > Battery Usage. Here, you can see which apps and services are consuming the most power and adjust settings accordingly to optimize battery life.
Optimizing Performance
Clearing Cached Data
Over time, cached data can accumulate and affect your device’s performance. To clear cached data, go to Storage > Cached Data and select Clear Cache. This can help free up storage space and improve system performance.
Managing Background Apps
Background apps can also impact performance. Go to Apps & Notifications > See All Apps > [App Name] > Battery to restrict background activity for apps that you don’t need running constantly. This helps ensure your device runs smoothly and efficiently.
Customizing Connectivity Settings
The Settings app also allows you to manage connectivity options, ensuring you stay connected to networks and devices.
Configuring Wi-Fi and Mobile Data
Wi-Fi Settings
To manage Wi-Fi connections, go to Network & Internet > Wi-Fi. Here, you can view available networks, connect to new ones, and manage saved networks. You can also enable Wi-Fi calling if supported by your carrier.
Mobile Data Management
For mobile data management, navigate to Network & Internet > Mobile Network. You can monitor data usage, enable or disable data roaming, and select preferred network types (e.g., 4G, 5G). This ensures you stay connected while controlling data costs.
Managing Bluetooth and Other Connections
Pairing Bluetooth Devices
To connect Bluetooth devices, go to Connected Devices > Bluetooth. Here, you can pair new devices, manage connected devices, and configure Bluetooth settings. This includes options for visibility and device pairing preferences.
Managing USB Connections
For USB connections, navigate to Connected Devices > USB. You can choose how your device handles USB connections, such as charging only or file transfer. This is useful for transferring files or connecting your device to other peripherals.
Exploring Advanced Settings

For power users, the Settings app offers advanced options to further customize your device.
Developer Options
Enabling Developer Mode
To access Developer Options, go to About Phone > Build Number and tap it several times until Developer Mode is enabled. Then, navigate to System > Developer Options. Here, you can adjust settings like animation scales, background process limits, and USB debugging.
Using Developer Tools
Developer Options include tools for performance monitoring and app testing. For example, you can use the GPU Profiler to monitor graphics performance or enable strict mode to detect app performance issues.
System Updates and Backup
Checking for Updates
To ensure your device runs the latest software, go to System > System Update. Regular updates provide new features, security patches, and bug fixes. Keeping your device updated helps maintain optimal performance and security.
Setting Up Backups
For data safety, navigate to System > Backup. You can configure automatic backups to Google Drive or other cloud services. Regular backups ensure that your data is safe and can be restored if needed.
Troubleshooting Common Issues
If you encounter issues with your device, the Settings app offers tools for troubleshooting and resolving problems.
Network Connectivity Issues
Resolving Wi-Fi Problems
If you have Wi-Fi connectivity issues, go to Network & Internet > Wi-Fi. You can forget and reconnect to networks, reset network settings, or troubleshoot specific issues.
Fixing Mobile Data Issues
For mobile data problems, check Network & Internet > Mobile Network. Ensure data is enabled, and verify that you are within coverage. You can also contact your carrier for support if needed.
Related Post:
The Ultimate Guide to the Alexa App for Android
Game Vault APK Download for Android: Your Ultimate Guide
Understanding Android System WebView: A Comprehensive Guide
The Android Settings app is a powerful tool that empowers you to customize and optimize your device according to your preferences. By exploring its various features, from personalization and security to performance optimization and connectivity management, you can enhance your smartphone experience. Regularly reviewing and adjusting your settings ensures that your device remains secure, efficient, and tailored to your needs.
Whether you’re a new Android user or a seasoned pro, mastering the Settings app is key to unlocking the full potential of your device. Explore, experiment, and enjoy the flexibility that Android offers!