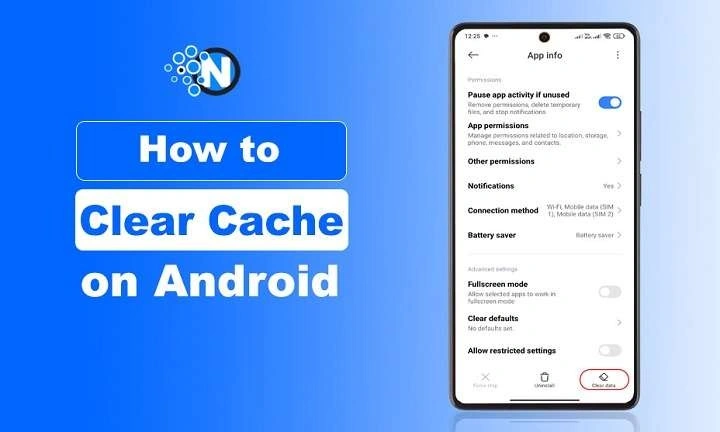Table of Contents
ToggleWhat is Cache on Android?
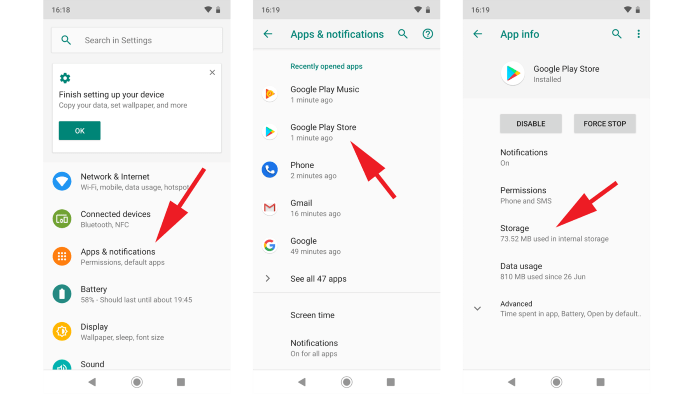
Cache refers to temporary files and data stored by apps and the system to speed up access and improve performance. It includes:
- App Cache: Files and data saved by apps to reduce load times and improve performance.
- System Cache: Temporary files created by the Android system to enhance system operations and functionality.
Cache vs. Data
- Cache: Temporary files used to speed up app performance and reduce load times. Clearing cache does not delete your personal data or app settings.
- Data: Permanent files and settings saved by apps. Clearing data will remove your app’s data, settings, and login information.
Why Clear Cache on Android?
Clearing cache on your Android device can offer several benefits, including:
- Improved Performance: Cached data can become corrupted or outdated, slowing down your device. Clearing cache can help speed up performance.
- Free Up Storage Space: Cached files can accumulate over time, taking up valuable storage space. Clearing cache can help free up space on your device.
- Resolve App Issues: Sometimes, apps may not function properly due to corrupted cache. Clearing cache can resolve these issues and restore normal functionality.
- Fix System Errors: System cache can also become problematic. Clearing it can fix various system errors and improve overall performance.
How to Clear Cache for Individual Apps
Clearing cache for individual apps is a straightforward process. Follow these steps:
- Open Settings: Tap on the Settings icon on your home screen or app drawer.
- Go to Apps: Select Apps or Applications from the menu.
- Select the App: Find and tap on the app for which you want to clear the cache.
- Clear Cache: Tap on Storage and then select Clear Cache.
Steps with Screenshots
- Open the Settings app.
- Go to Apps.
- Choose the app from the list.
- Tap on Storage and then Clear Cache.
How to Clear System Cache
Clearing the system cache is a more advanced process. This action can resolve system-wide issues and improve performance. Here’s how to do it:
- Turn Off Your Device: Power off your Android device completely.
- Enter Recovery Mode: Press and hold the Volume Up and Power buttons simultaneously until the recovery menu appears.
- Navigate to Wipe Cache Partition: Use the volume buttons to navigate and the power button to select Wipe Cache Partition.
- Confirm and Reboot: Confirm the action and select Reboot System Now.
Detailed Steps
- Turn Off Device: Ensure your device is completely turned off.
- Enter Recovery Mode: Hold Volume Up and Power buttons.
- Navigate to Wipe Cache Partition: Select this option.
- Reboot System: Confirm and reboot your device.
How to Clear Cache for Specific File Types
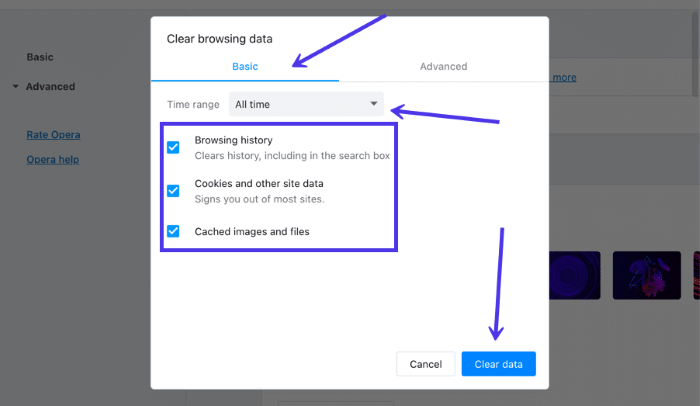
In addition to clearing app and system cache, you may want to clear cache for specific file types, such as browser or app-specific cache.
Clearing Browser Cache
- Open Browser Settings: Launch your browser and go to Settings.
- Select Privacy: Choose Privacy or Privacy & Security.
- Clear Browsing Data: Tap on Clear Browsing Data and select Cached Images and Files.
Clearing App-Specific Cache
Some apps, like social media or streaming apps, have their own cache management tools:
- Open the App: Launch the app you want to manage.
- Go to Settings: Find the app’s settings menu.
- Clear Cache: Look for an option to clear cache or temporary files.
How to Clear Cache Using Storage Settings
You can also clear cache using the storage settings on your Android device:
- Open Settings: Tap on the Settings icon.
- Go to Storage: Select Storage or Device Care.
- Clear Cached Data: Tap on Cached Data and confirm to clear all cached data.
Step-by-Step Instructions
- Open Settings: Navigate to the Settings app.
- Go to Storage: Select Storage or Device Care.
- Clear Cached Data: Confirm to clear all cached data.
How to Clear Cache Using Recovery Mode
Clearing cache using recovery mode can help with deeper system issues:
- Turn Off Your Device: Power off your device.
- Enter Recovery Mode: Press and hold the Volume Up and Power buttons.
- Select Wipe Cache Partition: Use volume buttons to navigate and select Wipe Cache Partition.
- Reboot Device: Confirm and select Reboot System Now.
Best Practices for Cache Management
To maintain optimal performance and avoid issues, consider these best practices:
- Regular Maintenance: Periodically clear cache to prevent accumulation of unnecessary files.
- Monitor Storage: Keep an eye on your device’s storage and clear cache as needed.
- Update Apps: Ensure your apps are updated to avoid bugs and performance issues.
- Restart Device: Regularly restart your device to help manage cache and performance.
Troubleshooting Common Issues
If you encounter problems while clearing cache, try the following solutions:
- Device Not Responding: Restart your device and try again.
- Cache Clearing Failed: Ensure you are following the correct steps and try clearing cache in Safe Mode.
- Persistent Problems: If issues persist, consider performing a factory reset (after backing up your data).
Related Post:
How to Stop Pop-Up Ads on Android Phone
How to Stop Pop-Up Ads on Android Phone
How to Share Location on Android: A Comprehensive Guide
Clearing cache on Android devices is an essential task for maintaining performance and resolving issues. By following the steps outlined in this guide, you can effectively manage and clear cache for individual apps, system cache, and specific file types. Regular maintenance and best practices will help ensure your device operates smoothly and efficiently.
Feel free to refer back to this guide whenever you need to perform cache management on your Android device.