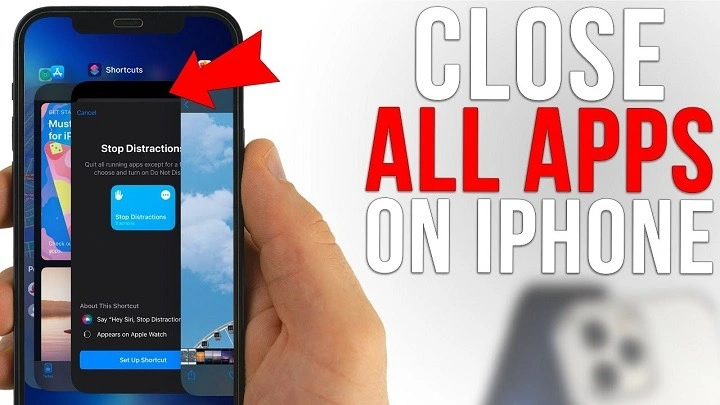In the fast-paced world of technology, maximizing efficiency is key. One common misconception among iPhone users is the belief that closing apps regularly improves performance and battery life. However, the truth is a bit more nuanced. Understanding how to effectively manage your iPhone’s apps can streamline your experience and optimize performance. In this comprehensive guide, we’ll delve into the ins and outs of closing apps on your iPhone, debunking myths and providing practical tips to help you master efficiency.
Understanding App Management on iPhone:
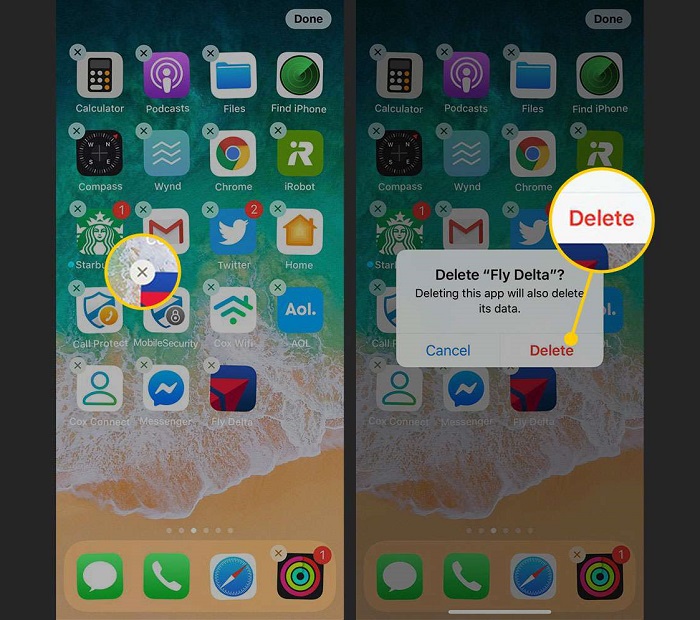
Before diving into the specifics of closing apps, it’s essential to grasp how app management works on the iPhone. Unlike traditional computers, where closing applications frees up system resources, iOS is designed to manage apps differently. When you switch away from an app on your iPhone, it typically enters a suspended state, preserving its current state in the background while conserving resources. This means that simply exiting an app by pressing the Home button or swiping up from the bottom of the screen doesn’t necessarily close it entirely.
The Myth of Closing Apps to Save Battery Life:
One of the most prevalent myths surrounding iPhone usage is the belief that closing apps will extend battery life. While it’s true that poorly optimized or malfunctioning apps can drain your battery faster, manually closing all apps won’t necessarily remedy the situation. In fact, force-quitting apps frequently can have adverse effects on both performance and battery life.
iOS is designed to manage background tasks efficiently, intelligently allocating system resources based on usage patterns and priorities. When you force-close an app, you disrupt this natural process and may actually increase battery usage. Additionally, reopening apps from scratch can consume more energy than simply resuming them from their suspended state.
The Benefits of Closing Apps Occasionally:
While constant app-closing isn’t necessary or beneficial, there are situations where manually closing apps can be advantageous. For example, if an app becomes unresponsive or exhibits unusual behavior, force-quitting it and relaunching it can help resolve the issue. Similarly, if you’re experiencing significant lag or slowdowns on your device, closing unused apps may free up resources and improve performance temporarily.
How to Close Apps on iPhone:
Closing apps on an iPhone is a straightforward process, though it varies slightly depending on the model and software version. Here’s how to do it:
- For iPhones with Home Buttons:
- Double-press the Home button to view your recently used apps.
- Swipe left or right to navigate through the app switcher.
- Swipe up on the app’s preview to close it.
- For iPhones without Home Buttons (iPhone X and later):
- Swipe up from the bottom of the screen and pause in the middle to access the app switcher.
- Swipe left or right to navigate through the open apps.
- Swipe up on the app’s preview to close it.
- Using AssistiveTouch (Optional):
- Enable AssistiveTouch in Settings > Accessibility > Touch > AssistiveTouch.
- Tap the AssistiveTouch button on the screen.
- Go to Device > More > Multitasking.
- Swipe up on the app you want to close.
It’s important to note that force-quitting apps should be reserved for troubleshooting purposes or instances of app malfunction. In most cases, letting iOS manage apps in the background is the most efficient approach.
Tips for Optimizing App Usage and Performance:
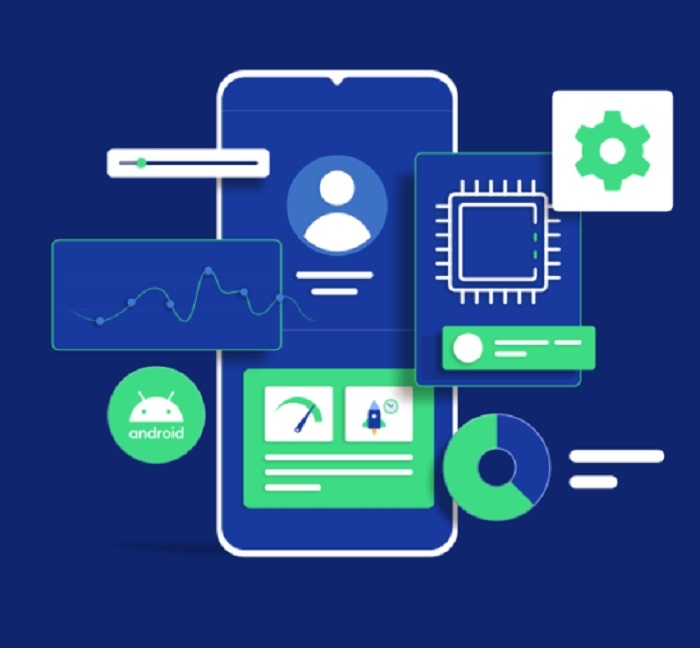
While closing apps manually isn’t necessary for routine maintenance, there are several strategies you can employ to optimize app usage and performance on your iPhone:
- Update Apps Regularly: Ensure that all your apps are up to date to take advantage of performance improvements and bug fixes.
- Manage Background App Refresh: Review and adjust your background app refresh settings in Settings > General > Background App Refresh to minimize unnecessary activity.
- Limit Location Services: Restrict location access for apps that don’t require it constantly to conserve battery life.
- Clear Cache and Data: Some apps accumulate cache and data over time, which can impact performance. Periodically clear cache and data for specific apps in Settings > General > iPhone Storage.
- Restart Your iPhone: If you notice sluggishness or unusual behavior, restarting your iPhone can often resolve minor issues and refresh system resources.
Conclusion: Closing apps on your iPhone isn’t a magic solution for improving performance or extending battery life. iOS is designed to manage apps efficiently in the background, and force-quitting them unnecessarily can actually hinder performance. However, there are instances where manually closing apps can be beneficial, such as troubleshooting app issues or optimizing performance temporarily.