In this detailed guide, we’ll walk you through the different methods of taking screenshots on various Android devices, explain where your screenshots are saved, and introduce you to useful apps that make the process even more efficient.
Table of Contents
ToggleWhat is a Screenshot?
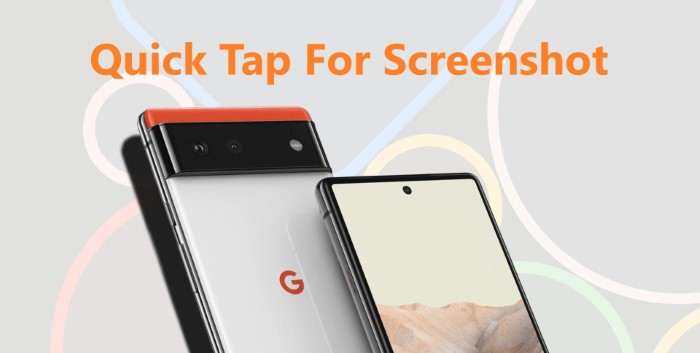
A screenshot, also known as a screen capture, is essentially a photo of whatever is displayed on your screen at a particular moment. You can capture images from websites, conversations, apps, or even your home screen.
Screenshots come in handy for:
- Saving important information.
- Sharing your screen with others.
- Documenting a process or issue for troubleshooting.
Whether you’re new to Android or just curious about advanced screenshot features, this guide has you covered.
Common Methods to Take a Screenshot on Android
The Button Combination Method
One of the most universally recognized ways to take a screenshot on almost any Android device is by using a combination of hardware buttons. This method typically involves pressing two buttons simultaneously:
- Power + Volume Down: This is the most common combination for taking screenshots on Android phones. To capture a screenshot, press the Power button and the Volume Down button at the same time. Hold them for a second or two, and you should hear a camera shutter sound or see a flash animation on your screen.
- Power + Home Button: On some older devices that still have a physical Home button (such as certain Samsung Galaxy models), pressing the Power button and Home button together will capture a screenshot.
Both of these methods work well and are the go-to for most Android users. However, newer phones may offer additional ways to capture a screenshot, particularly with custom UI implementations.
Screenshot with the Notification Panel
Android makes it even easier with built-in features in the notification panel. Here’s how to do it:
- Swipe down from the top of the screen to open the notification panel.
- Look for the Screenshot button. Depending on your phone, this might be under the quick settings or readily visible.
- Tap on Screenshot, and your device will capture the current screen.
This method is incredibly simple because it doesn’t require button combinations. It’s especially useful for users who may find the hardware buttons tricky to press simultaneously.
Using Google Assistant
For a hands-free screenshot experience, you can use Google Assistant. If your phone supports voice commands, this is a quick and easy way to take a screenshot:
- Open the screen you want to capture.
- Say, “Hey Google, take a screenshot.”
- Google Assistant will capture the screenshot for you.
The screenshot will automatically be saved to your gallery, just like with the other methods.
Using Gestures for Screenshots
Some Android devices, particularly from brands like Samsung, Huawei, and OnePlus, offer gesture-based methods for taking screenshots. These gestures vary by manufacturer but often involve a simple swipe or tap motion.
- Samsung Palm Swipe: On many Samsung Galaxy devices, you can enable Palm Swipe from the settings. With this feature activated, swipe the side of your hand across the screen to take a screenshot.
- Huawei Knuckle Gesture: Huawei and Honor devices offer a unique knuckle gesture. Tap the screen twice with your knuckle to capture a screenshot.
- Three-Finger Swipe: On some phones (like OnePlus devices), you can swipe down on the screen with three fingers to take a screenshot.
Gestures are a great way to take screenshots quickly and effortlessly, especially when you don’t want to fiddle with buttons.
Capturing Long or Scrolling Screenshots
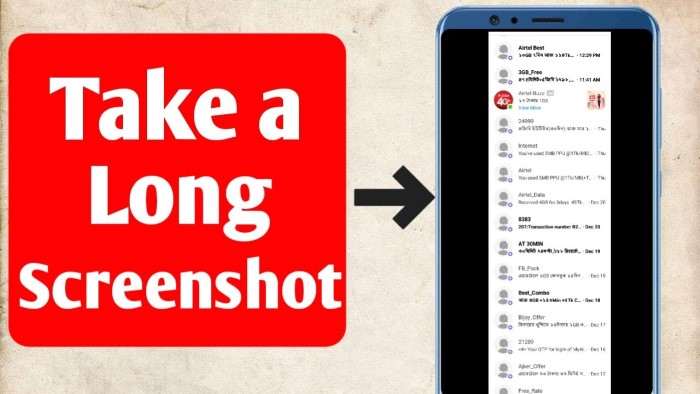
Sometimes a single screenshot isn’t enough, especially when you’re trying to capture an entire webpage, a lengthy chat, or a long document. In such cases, a scrolling screenshot is what you need.
What is a Scrolling Screenshot?
A scrolling screenshot allows you to capture content that extends beyond the visible screen. Instead of taking multiple screenshots, a scrolling screenshot captures the entire page or app in one continuous image.
How to Take a Scrolling Screenshot
- Samsung Devices: After taking a regular screenshot, a small toolbar appears at the bottom of the screen. Tap on the Scroll Capture button (represented by two arrows pointing down). Keep tapping it until you’ve captured the entire content you need.
- OnePlus Devices: OnePlus makes it easy to take scrolling screenshots. After capturing a standard screenshot, you’ll see an option to Expand. Tapping this will allow you to capture the extended content.
- Third-Party Apps: If your device doesn’t support scrolling screenshots natively, don’t worry! You can use third-party apps like Stitch & Share or LongShot to stitch multiple screenshots together into one long image.
Screenshot on Specific Android Brands
Different manufacturers offer customized methods for taking screenshots. Let’s explore some of the unique approaches used by popular Android brands.
Samsung Galaxy Devices
Samsung offers several ways to capture screenshots:
- Button Method: As mentioned earlier, use Power + Volume Down or Power + Home depending on your device.
- Palm Swipe: Enable Palm Swipe in settings under Motions and gestures. Once enabled, swipe the edge of your hand across the screen to take a screenshot.
- Bixby Voice Assistant: You can also ask Bixby, Samsung’s voice assistant, to take a screenshot by saying, “Hey Bixby, take a screenshot.”
Google Pixel Devices
Google Pixel phones keep it simple:
- Button Method: Use the Power + Volume Down combination.
- Recent Apps Method: In some versions of Android, when you open the Recent Apps screen (by swiping up from the bottom or pressing the Recent Apps button), you’ll see a Screenshot button under each app’s preview. Tap it to capture a screenshot of that specific app.
OnePlus Devices
OnePlus offers multiple ways to capture screenshots:
- Button Method: Like most other devices, the Power + Volume Down combo works.
- Three-Finger Gesture: Enable this feature under Settings > Buttons & Gestures > Quick gestures. Once activated, you can swipe down on the screen with three fingers to take a screenshot.
- Expanded Screenshot: After taking a regular screenshot, tap Expand to take a scrolling screenshot.
Huawei Devices
Huawei’s Knuckle Gesture is a unique and convenient way to capture screenshots:
- Knuckle Knock: Tap the screen twice with your knuckle to capture a screenshot.
- Scrolling Screenshot: After capturing a regular screenshot, you’ll see a scroll option at the bottom of the screen.
Where Are Screenshots Saved on Android?
By default, your screenshots are automatically saved in the Screenshots folder within your phone’s Gallery app. You can access them by opening your gallery and navigating to this folder. If you want to find the screenshots through a file manager, you can go to the DCIM or Pictures directory, where the Screenshots folder is typically located.
If you’re having trouble finding your screenshots, here are a few tips:
- Check your phone’s Files or Gallery app under the Albums section.
- Use the search function within your file manager app to look for the keyword “Screenshots.”
Editing and Sharing Your Screenshots
After taking a screenshot, most Android devices offer quick editing options:
- Crop: Trim the screenshot to highlight a specific part of the image.
- Annotate: Use a pen tool to draw or mark up the screenshot.
- Filters: Apply filters for visual effects.
Once edited, you can easily share your screenshot through messaging apps, social media, or email by tapping the Share icon.
Useful Apps for Taking and Editing Screenshots
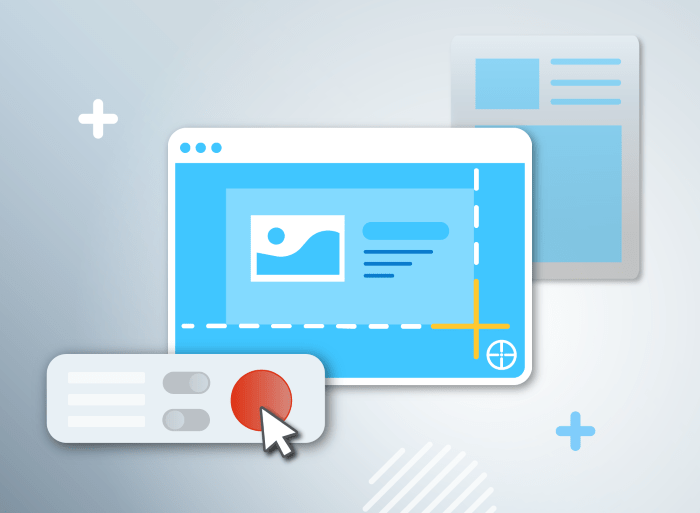
If the built-in screenshot options on your phone don’t meet your needs, consider downloading a third-party app. Here are some of the best apps for capturing and editing screenshots:
- Screenshot Easy: This app simplifies the screenshot process and offers additional features like screen recording, scrolling screenshots, and editing tools.
- LongShot: Ideal for capturing long web pages or conversations, LongShot allows you to stitch multiple screenshots together into a single image.
- Snagit: A powerful screenshot tool that offers advanced editing features like arrows, text, and shapes.
Troubleshooting Screenshot Issues
Sometimes things don’t go as planned. If you’re having trouble capturing a screenshot, here are a few potential issues and solutions:
- Button Not Working: If your hardware buttons are broken or not responsive, use the notification panel or voice assistant method instead.
- Storage Full: If your phone’s storage is full, you won’t be able to save new screenshots. Free up space by deleting unused apps, photos, or videos.
- App Restrictions: Some apps, like banking apps or video streaming platforms, block screenshots for security reasons. In such cases, you won’t be able to capture a screenshot.
Related Post:
How to Video Call on Android: A Comprehensive Guide for Seamless Communication
Mastering Android’s Do Not Disturb Feature: A Comprehensive Guide to Managing Distractions
The Ultimate Guide to Wi-Fi Calling on Android: Features, Setup, Troubleshooting, and Best Practices
Taking a screenshot on an Android phone is a simple task, but knowing all the methods available can make the process even easier and more efficient. Whether you prefer using buttons, gestures, or voice commands, there’s a method that suits your style. And with the help of third-party apps, you can capture and edit screenshots in more advanced ways.


