This guide will walk you through different methods to scan QR codes on your Android device without an app, and show you how to do it efficiently and securely.
Table of Contents
ToggleUnderstanding QR Codes and Their Significance
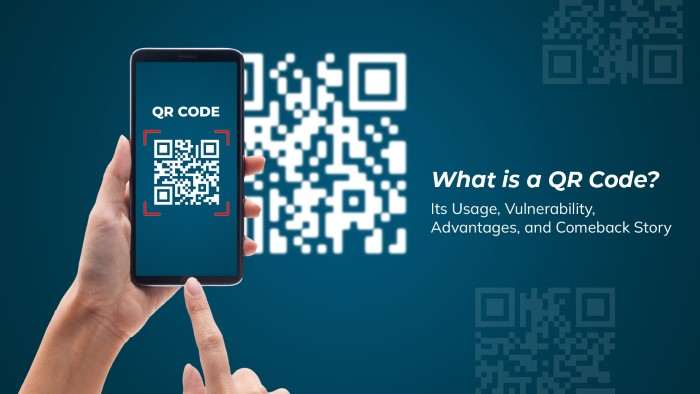
What Is a QR Code?
A QR (Quick Response) code is a two-dimensional barcode that contains data, often a URL or text. They are more versatile than traditional barcodes and can store a lot more information. Scanning a QR code with your Android phone can instantly open a website, share a contact, or even trigger a Wi-Fi connection.
Why Are QR Codes So Popular?
QR codes are simple yet powerful tools. They offer:
- Ease of Use: Simply point your camera at the code, and the information is displayed instantly.
- Versatility: QR codes are used in marketing, retail, payments, healthcare, and many other sectors.
- Security: Encrypted QR codes can securely transmit data such as passwords or personal details.
Do You Really Need an App to Scan QR Codes?
Many Android users believe they need to download a third-party app to scan QR codes. However, with the evolution of Android systems, scanning QR codes has become much simpler. You can scan them using built-in features without installing any additional software.
Let’s explore how you can do this effortlessly.
How to Scan QR Codes on Android Without an App
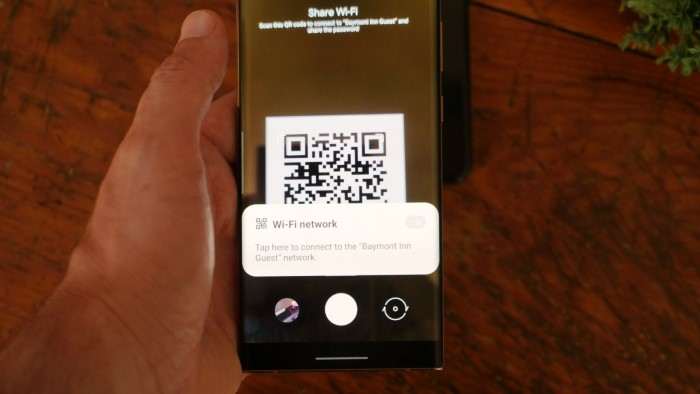
Using Your Android Camera
Since Android 9 (Pie), Android devices have had native support for QR code scanning using the built-in camera app. Here’s how you can scan a QR code using your Android camera:
Steps to Scan QR Code Using Camera
- Open the Camera App: Launch the default camera app on your Android phone. Make sure you have an updated version, as older versions may not support QR code scanning.
- Point the Camera at the QR Code: Position the QR code within the camera’s viewfinder. Ensure the code is clear and visible within the frame.
- Wait for the Notification: Your phone will automatically recognize the QR code. A pop-up notification or link will appear on your screen, giving you the option to open the URL, add a contact, or perform the intended action.
- Tap on the Notification: Click on the pop-up notification to follow through with the action (e.g., opening a webpage or connecting to Wi-Fi).
Why This Method Works
This method is simple and does not require any special apps. However, it requires a device running at least Android 9 (Pie) or higher.
Using Google Lens
Google Lens is a built-in feature of many Android devices, allowing users to perform intelligent image searches, identify objects, and scan QR codes. Even if your phone’s default camera app doesn’t support QR code scanning, you can still use Google Lens.
Steps to Scan QR Code Using Google Lens
- Open Google Assistant: On most Android devices, you can open Google Assistant by holding down the home button or saying “Hey Google.”
- Activate Google Lens: In the Google Assistant interface, you should see a Google Lens icon (a small camera icon). Tap on it to activate Google Lens.
- Point Lens at the QR Code: Just like the camera method, point the Google Lens viewfinder at the QR code.
- Wait for Lens to Detect the Code: Google Lens will automatically recognize the QR code and display its content. You can follow the on-screen prompts to open a webpage, add a contact, or complete another action.
Benefits of Google Lens for Scanning QR Codes
Google Lens is a versatile tool for Android users. It not only scans QR codes but also helps identify objects, translate languages, and perform visual searches. It’s integrated with Google Search, making it a powerful tool beyond just scanning.
Using Chrome’s QR Code Scanner
Another built-in solution for scanning QR codes on Android is through the Chrome browser. If you already use Chrome as your default browser, you have access to a QR code scanner without needing a separate app.
Steps to Scan QR Code Using Chrome
- Open Chrome Browser: Launch the Chrome app on your Android device.
- Access the QR Code Scanner: In the address bar, click on the search bar where you would normally type a URL. Look for a small QR code icon next to the microphone symbol and tap it.
- Scan the QR Code: Once the scanner is open, point your phone’s camera at the QR code. Chrome will automatically detect and scan it.
- Follow the Link or Action: After scanning, Chrome will offer you the option to visit the URL or complete another action related to the QR code.
Why Use Chrome for QR Scanning?
This method is fast and efficient, especially if you use Chrome frequently. It’s also beneficial if your phone doesn’t support QR scanning through the camera or Google Lens.
Using Android’s Built-in Smart Lock
Some Android devices feature an integrated “Smart Lock” function that can scan QR codes for certain purposes like setting up smart devices or connecting to Wi-Fi networks.
Steps to Use Smart Lock for QR Scanning
- Go to Settings: Open the Settings app on your Android device.
- Find Smart Lock: Navigate to the security settings and look for the Smart Lock feature. This feature may be listed under different names depending on your device manufacturer.
- Enable QR Code Scanning: Within Smart Lock, activate QR code scanning if available.
- Scan the Code: Use your device’s Smart Lock feature to scan the QR code and complete actions like connecting to a Wi-Fi network or verifying a device.
Why Use Smart Lock for QR Codes?
Smart Lock simplifies tasks such as connecting to networks or pairing devices by scanning QR codes. This is particularly useful in homes and offices with secure networks.
Tips for Secure QR Code Scanning on Android

While scanning QR codes is convenient, it’s important to be cautious. Here are some tips to ensure your safety:
Avoid Scanning Unfamiliar QR Codes
Just like links in emails, QR codes can be a security risk. Avoid scanning codes from untrusted or suspicious sources, as they may lead to phishing websites or install malicious software on your device.
Verify URLs Before Opening
Before clicking on any QR code link, double-check the URL. Most Android phones will display the link before you proceed. If the link looks suspicious or unfamiliar, it’s best to avoid it.
Use a VPN for Extra Protection
When scanning QR codes that involve sensitive data (such as payment portals or personal information), using a VPN can provide an additional layer of security by encrypting your internet connection.
Keep Your Android Device Updated
Ensure your Android device is running the latest software updates. This will give you access to the most current security patches and features, including improved QR code scanning capabilities.
Common Issues When Scanning QR Codes on Android
While scanning QR codes on Android is generally straightforward, you might encounter some challenges. Here are some common issues and how to troubleshoot them.
QR Code Not Recognized by Camera
If your Android phone’s camera doesn’t recognize the QR code, try the following:
- Ensure that your camera lens is clean.
- Adjust the distance between your phone and the QR code.
- Make sure the QR code is well-lit and not obscured.
If the problem persists, consider using Google Lens or Chrome as an alternative method.
Broken QR Codes
Sometimes the QR code itself may be damaged or unclear, making it difficult for your phone to scan. If possible, try scanning a different code or obtaining a clearer version of the same QR code.
Related Post:
Voice to Text on Android: Revolutionizing Mobile Communication and Productivity
How to Print from Your Android Phone: A Comprehensive Guide to Seamlessly Print Documents and Photos
Scanning QR codes on Android without an app has never been easier, thanks to built-in tools like the camera app, Google Lens, and Chrome. Whether you’re scanning codes for payments, websites, or setting up devices, these methods are convenient, quick, and secure.
By following this comprehensive guide, you’ll be able to scan QR codes effortlessly and with confidence, without needing to clutter your phone with third-party apps. Always remember to stay cautious when scanning unknown QR codes, and enjoy the convenience they bring to your daily tasks.


